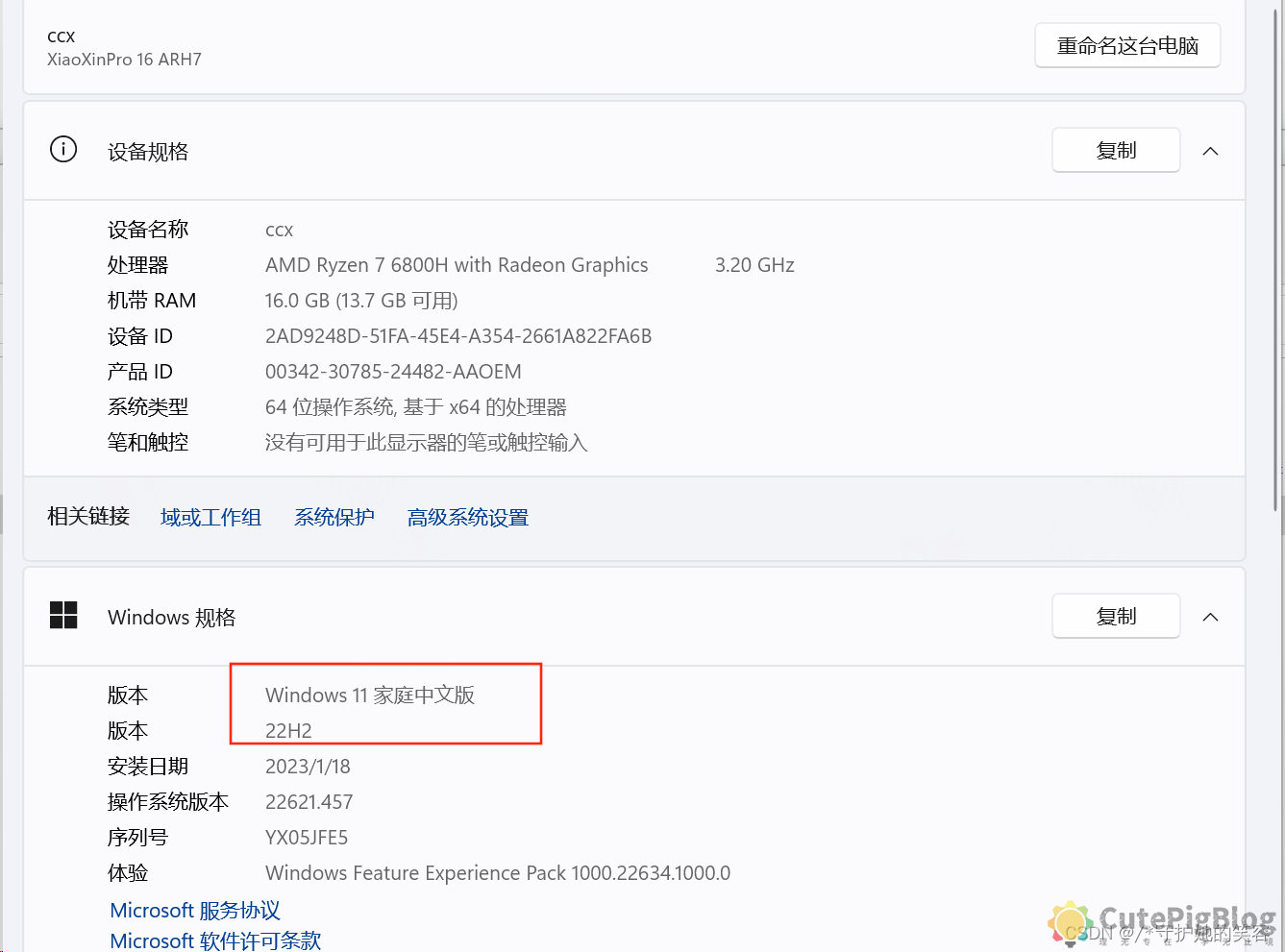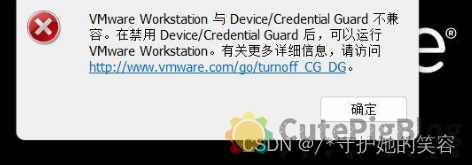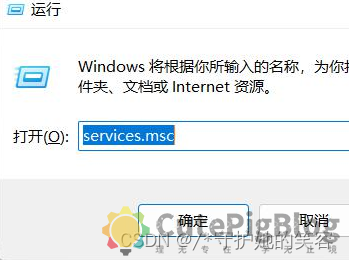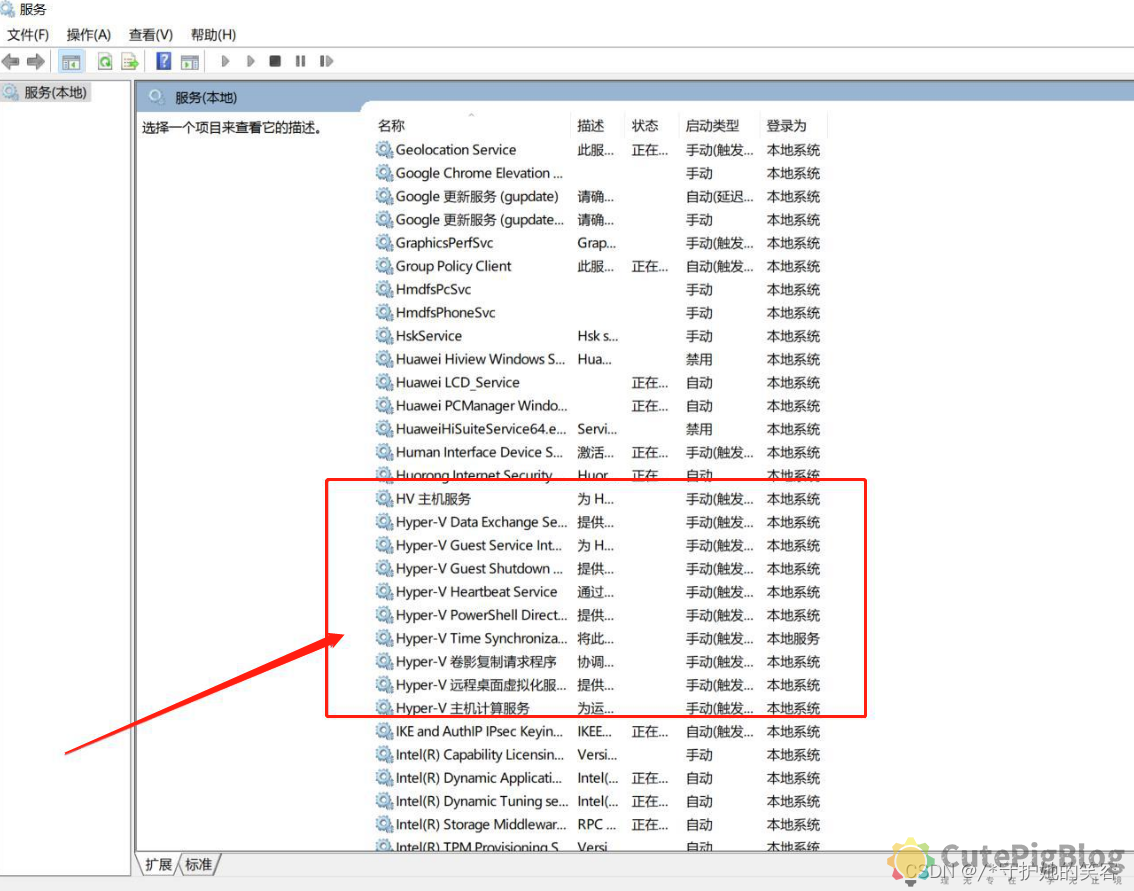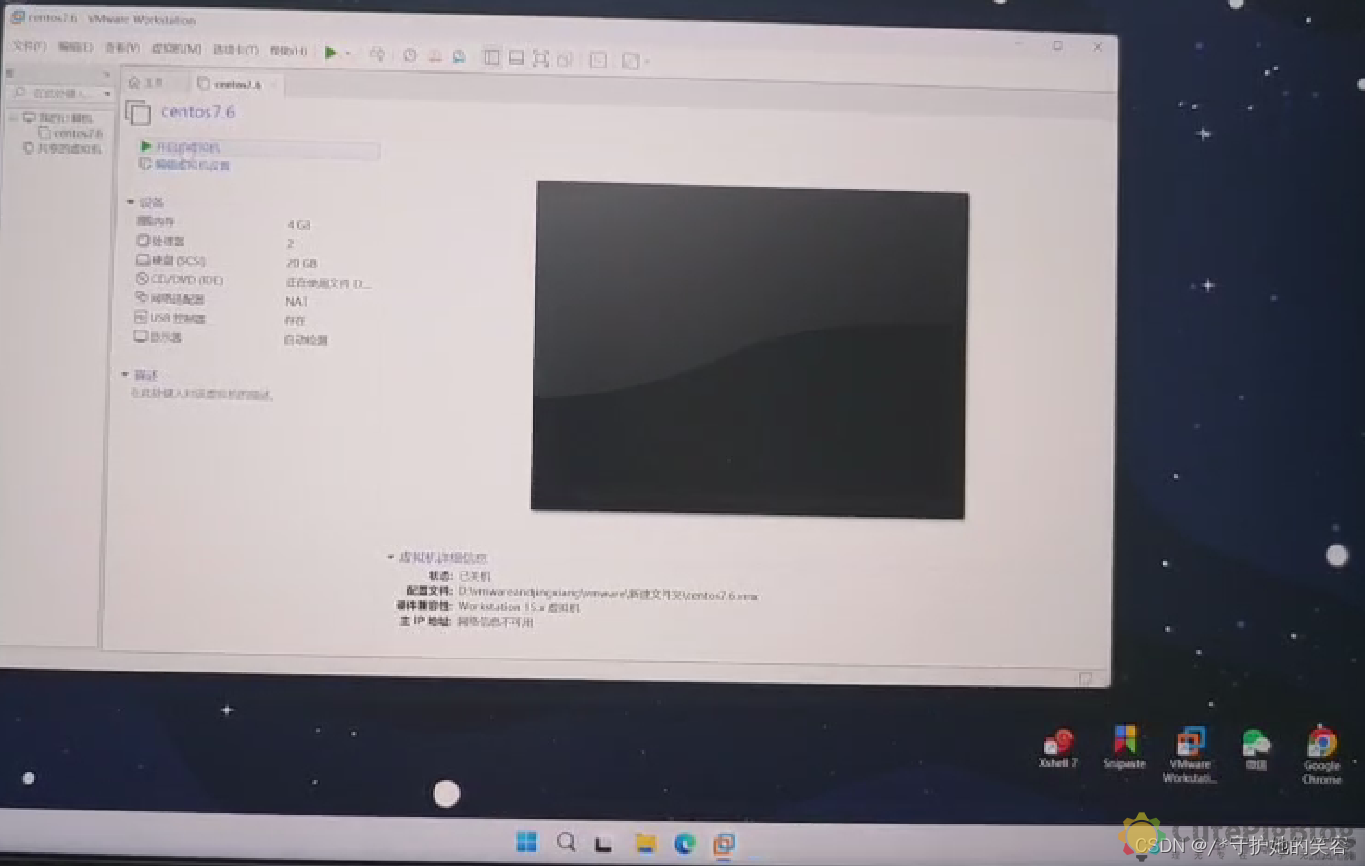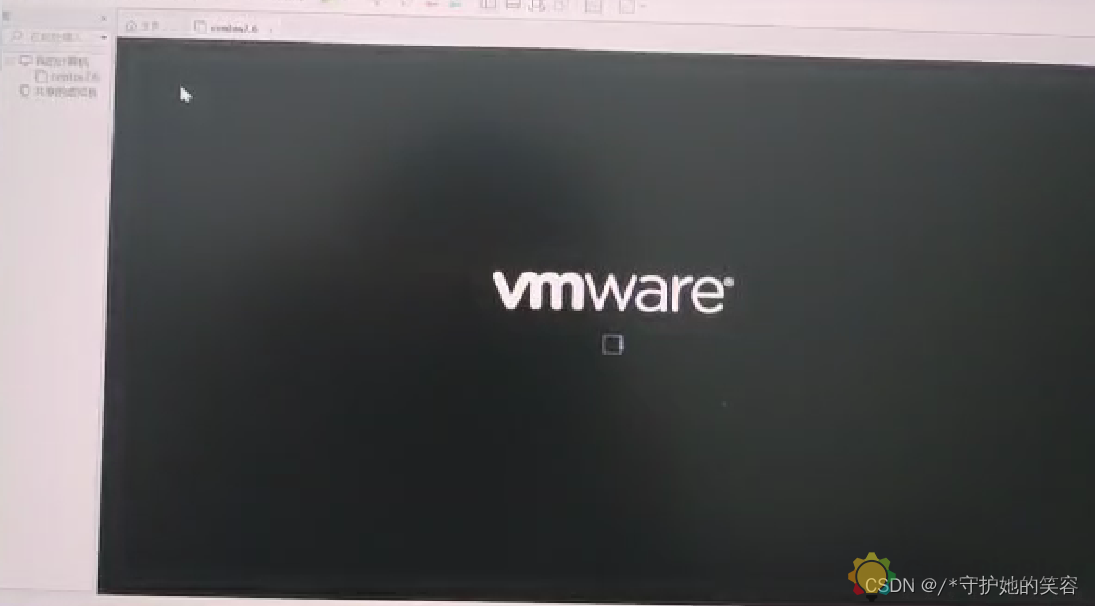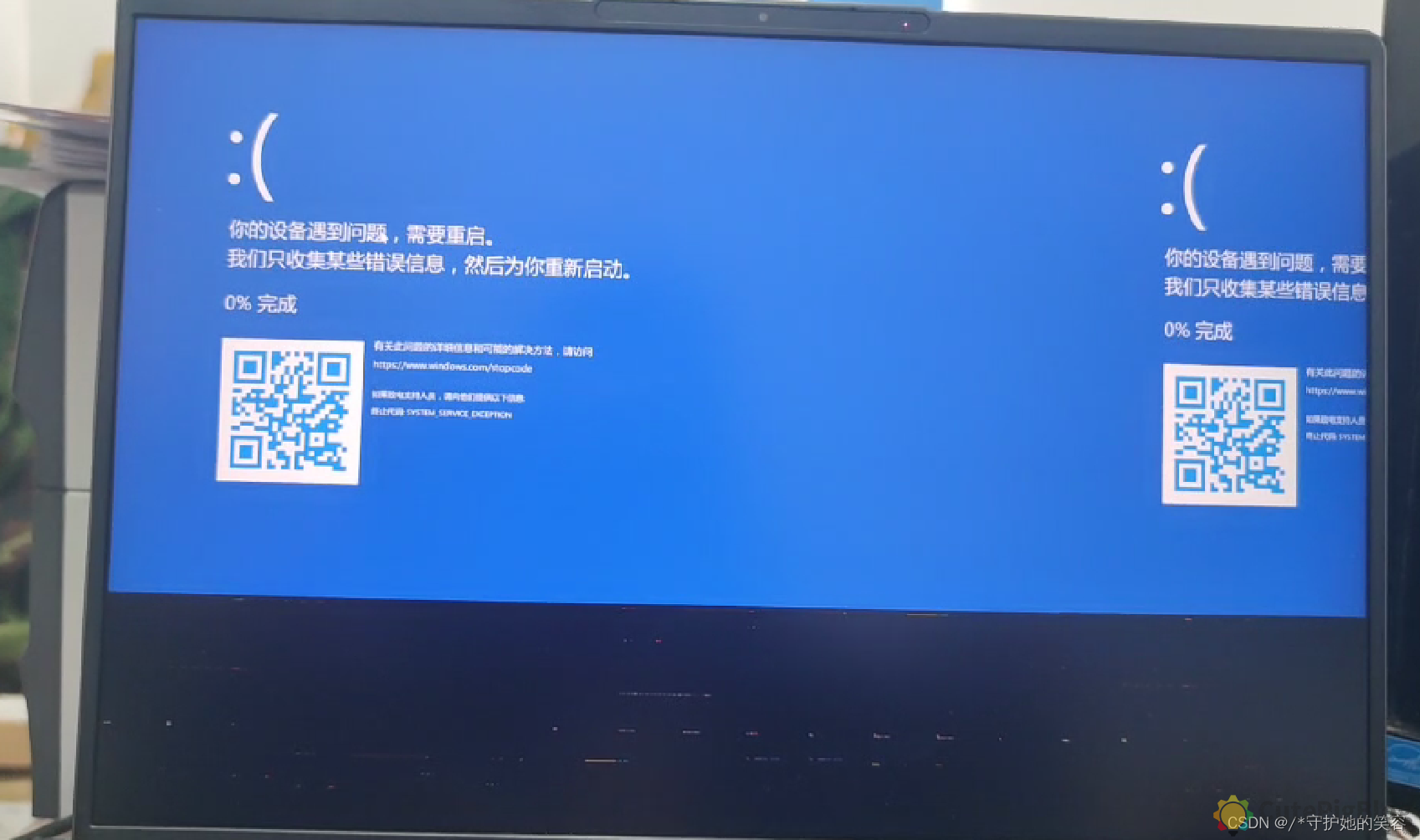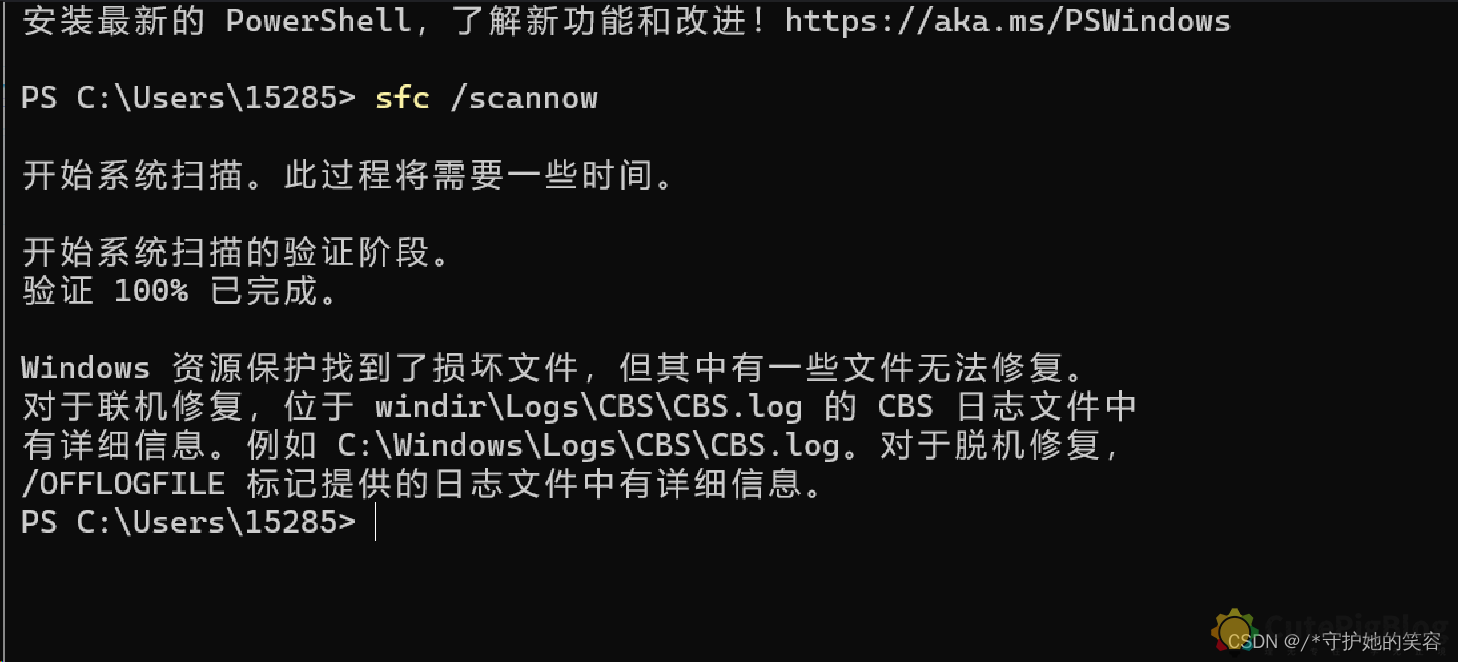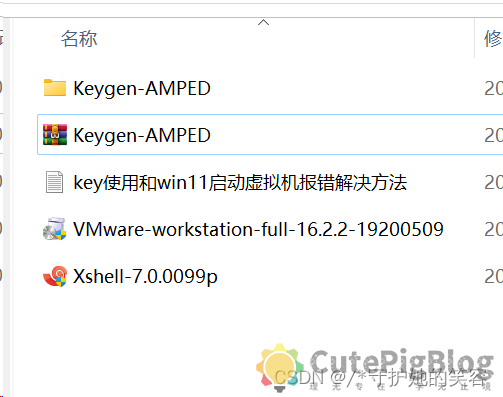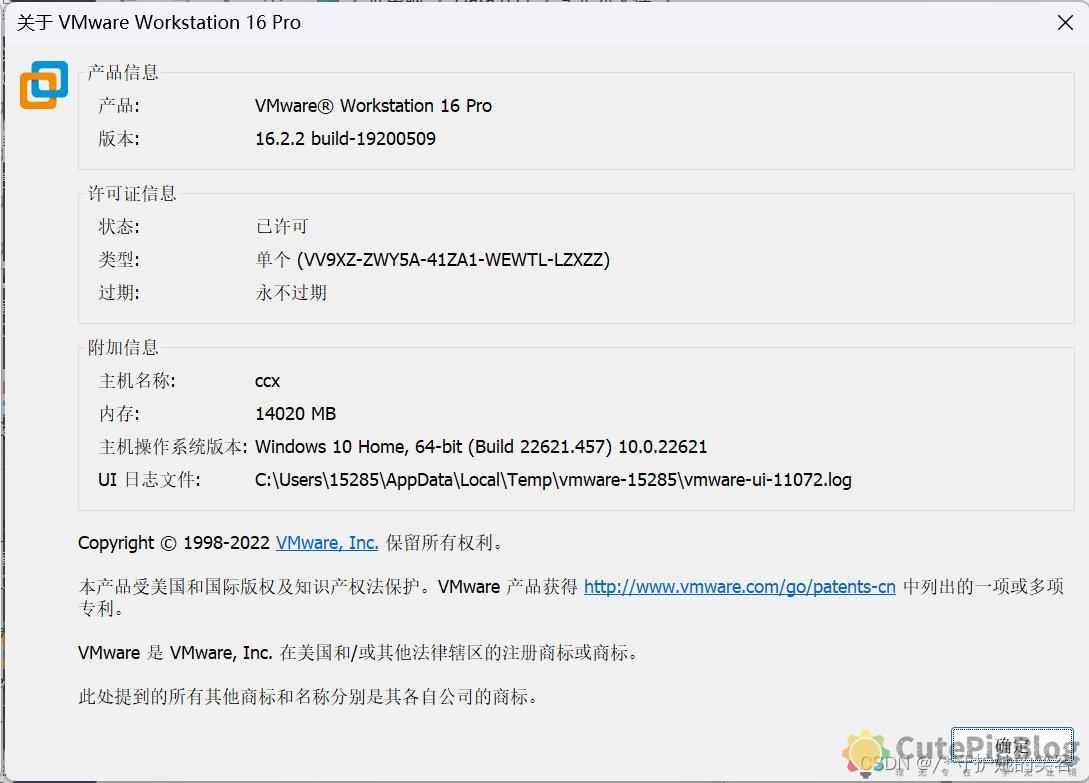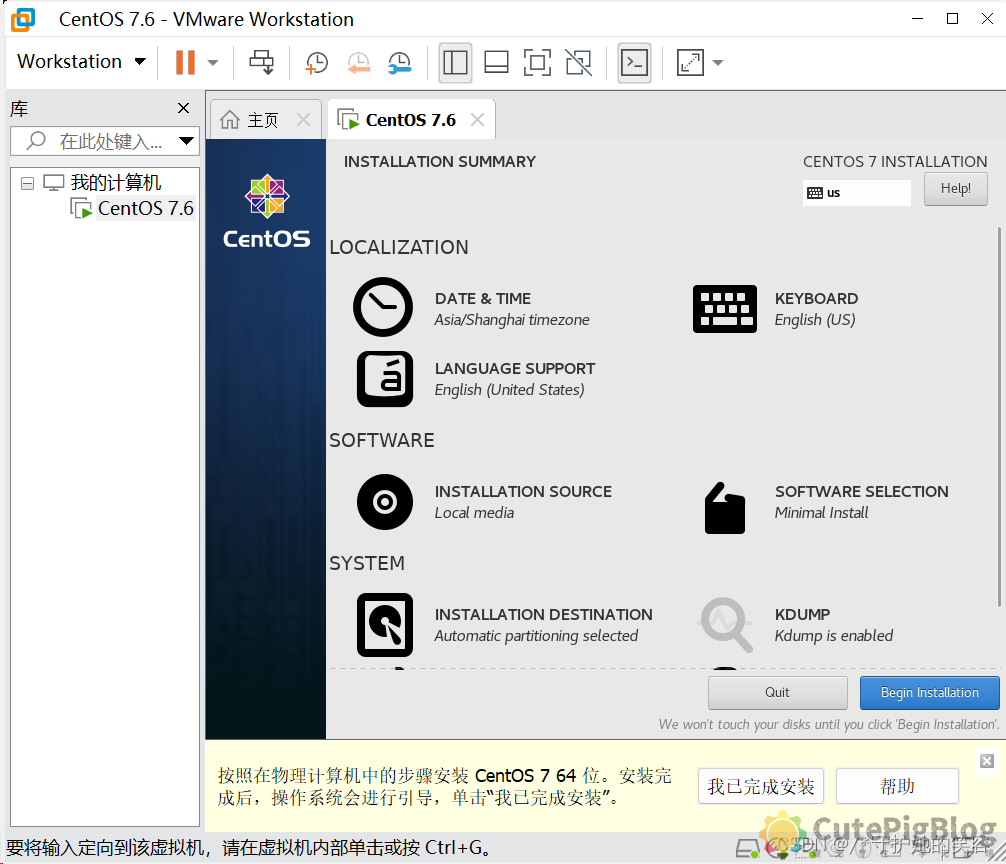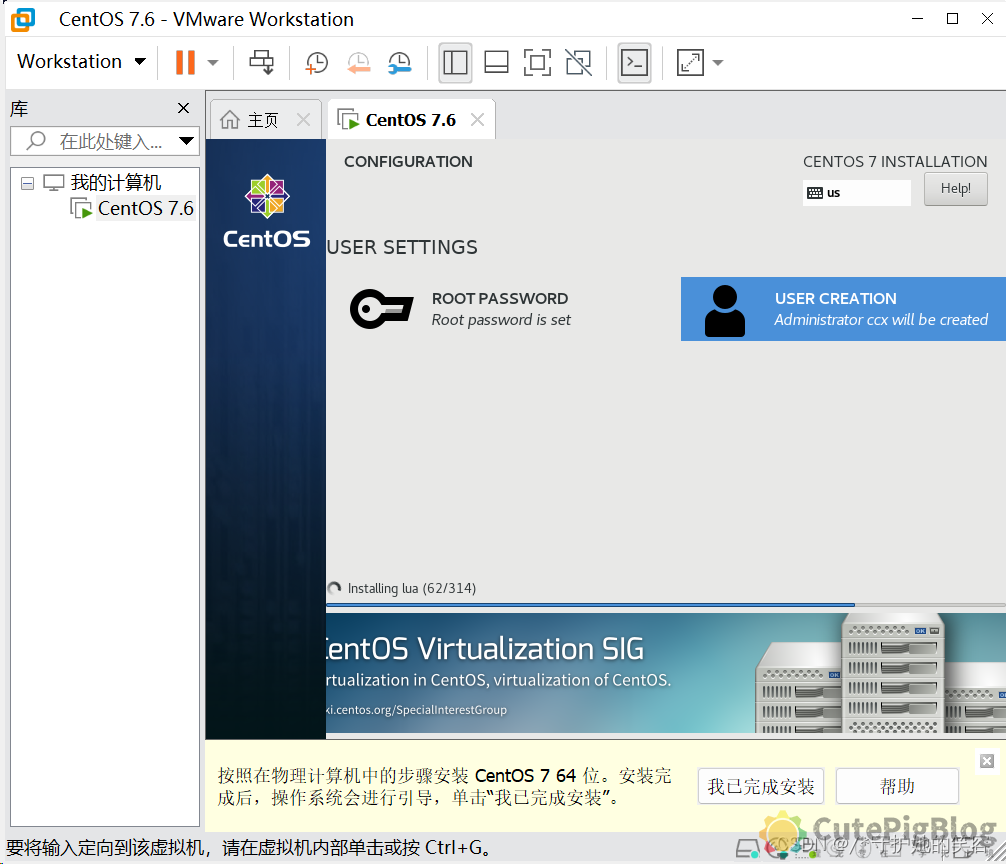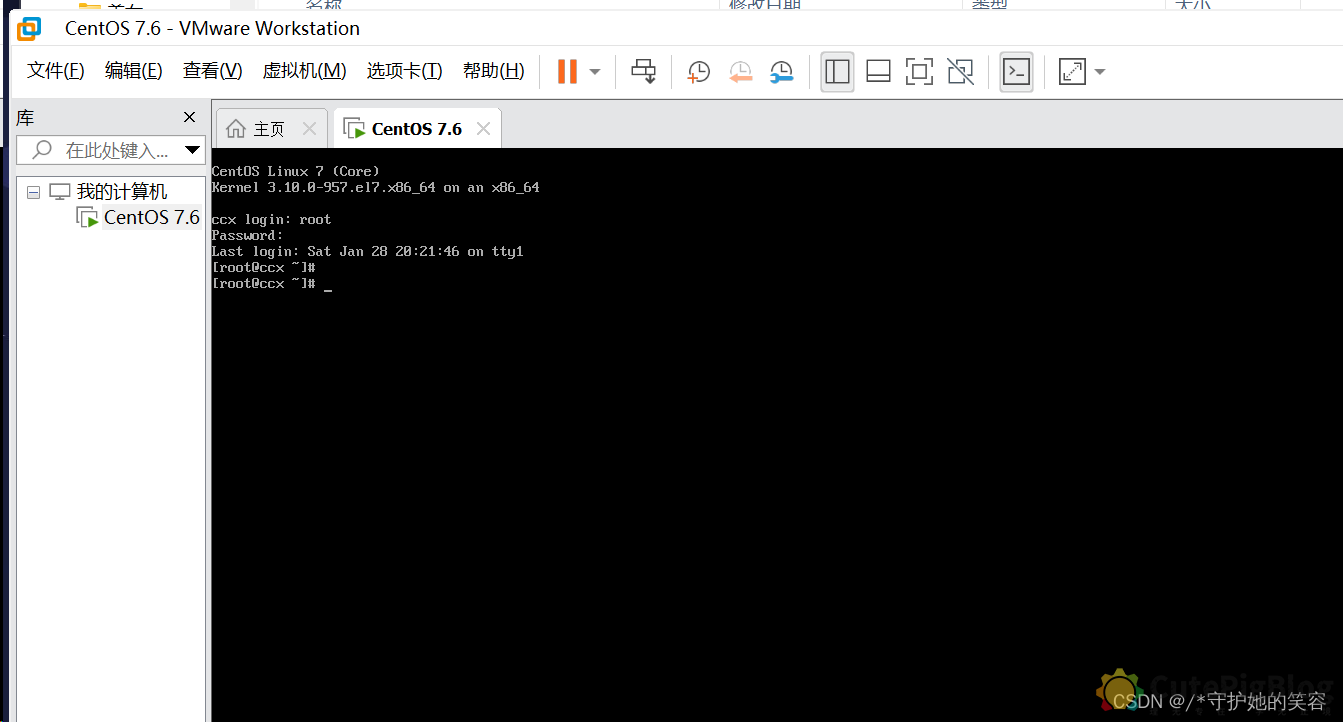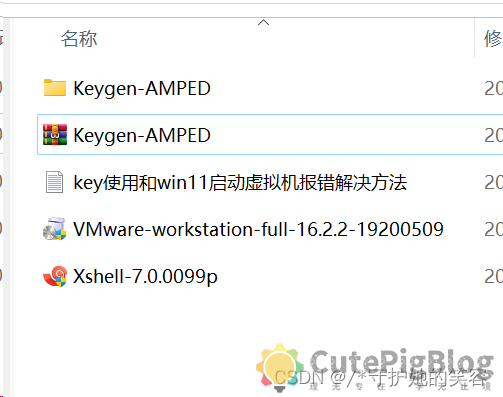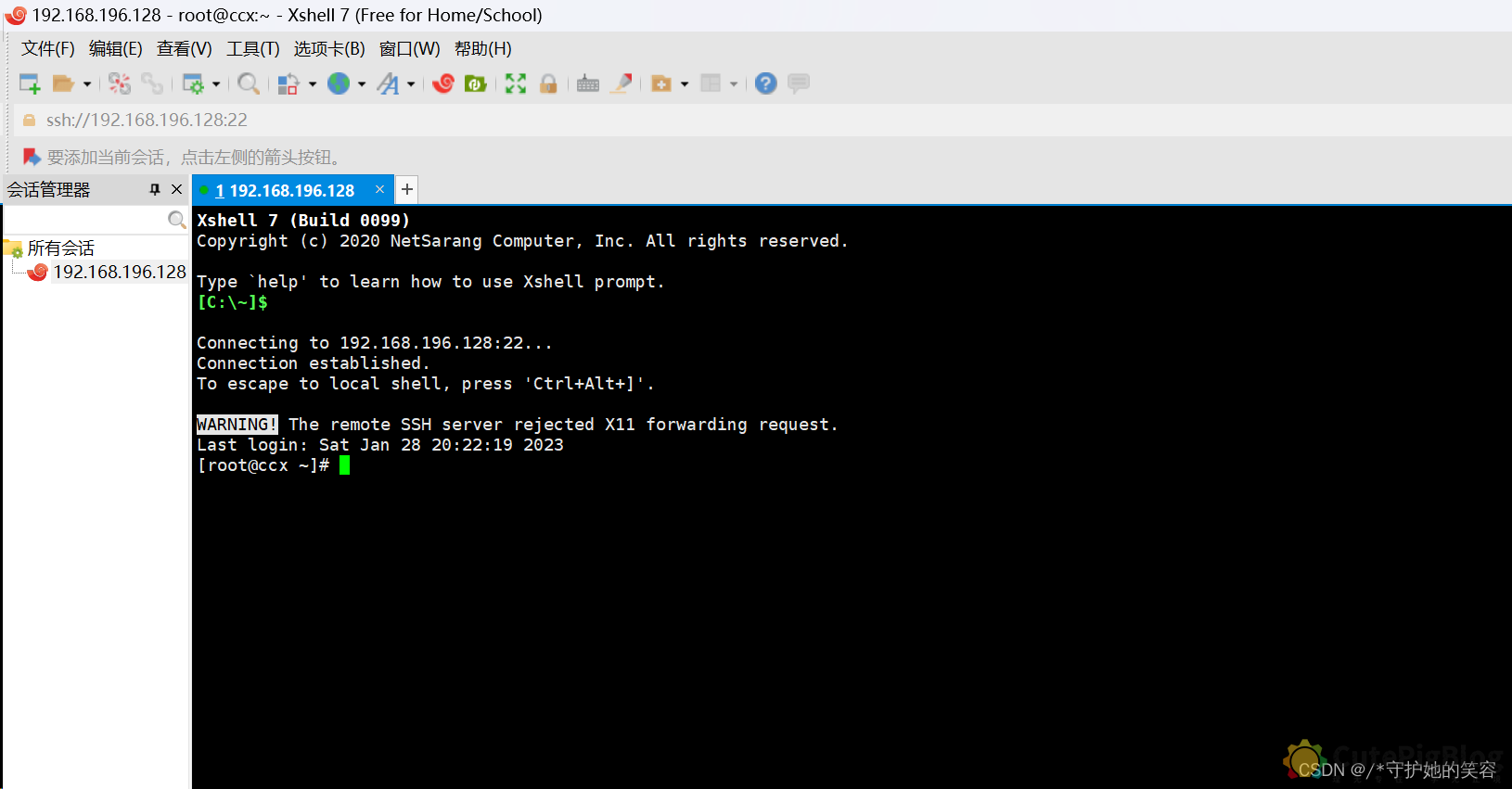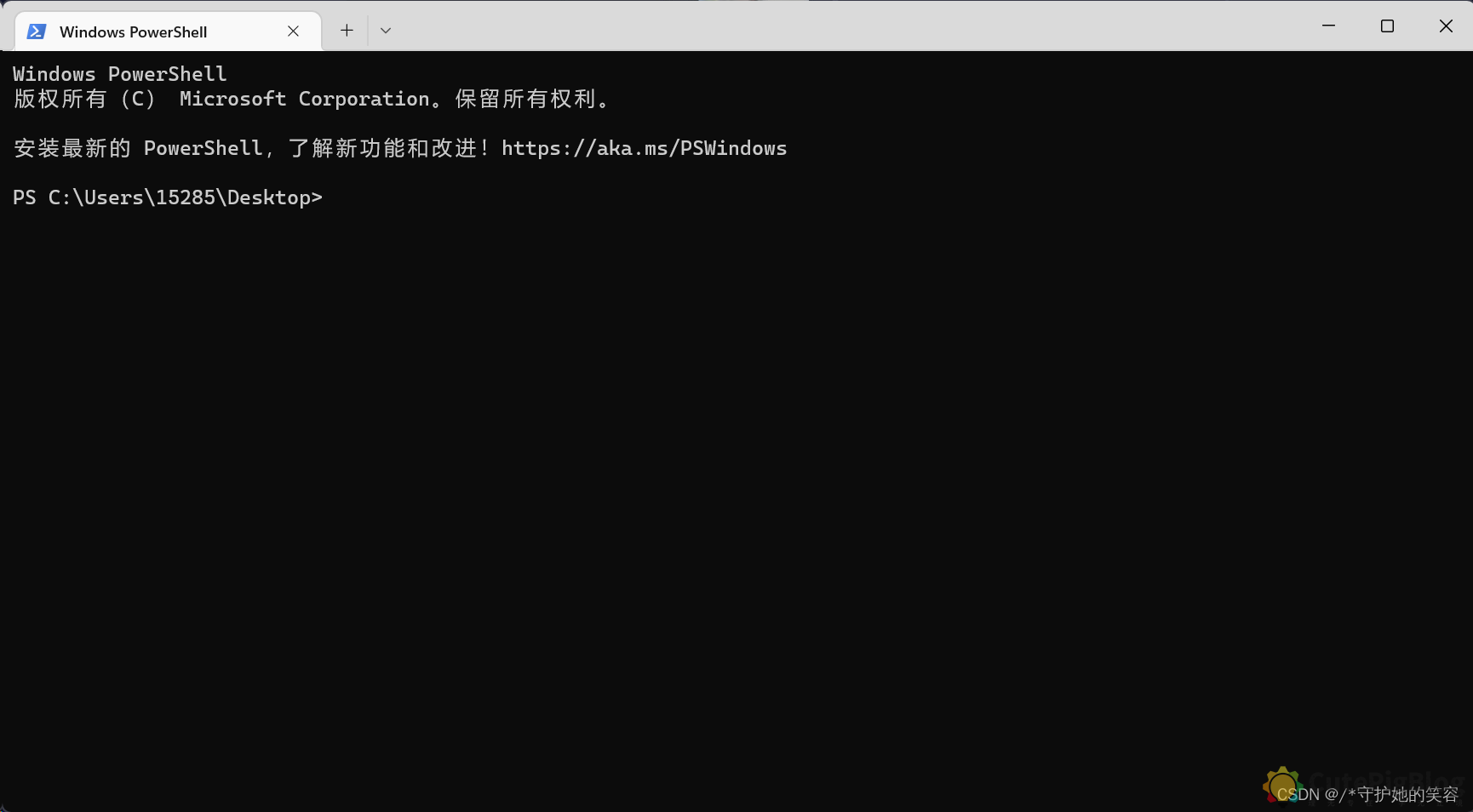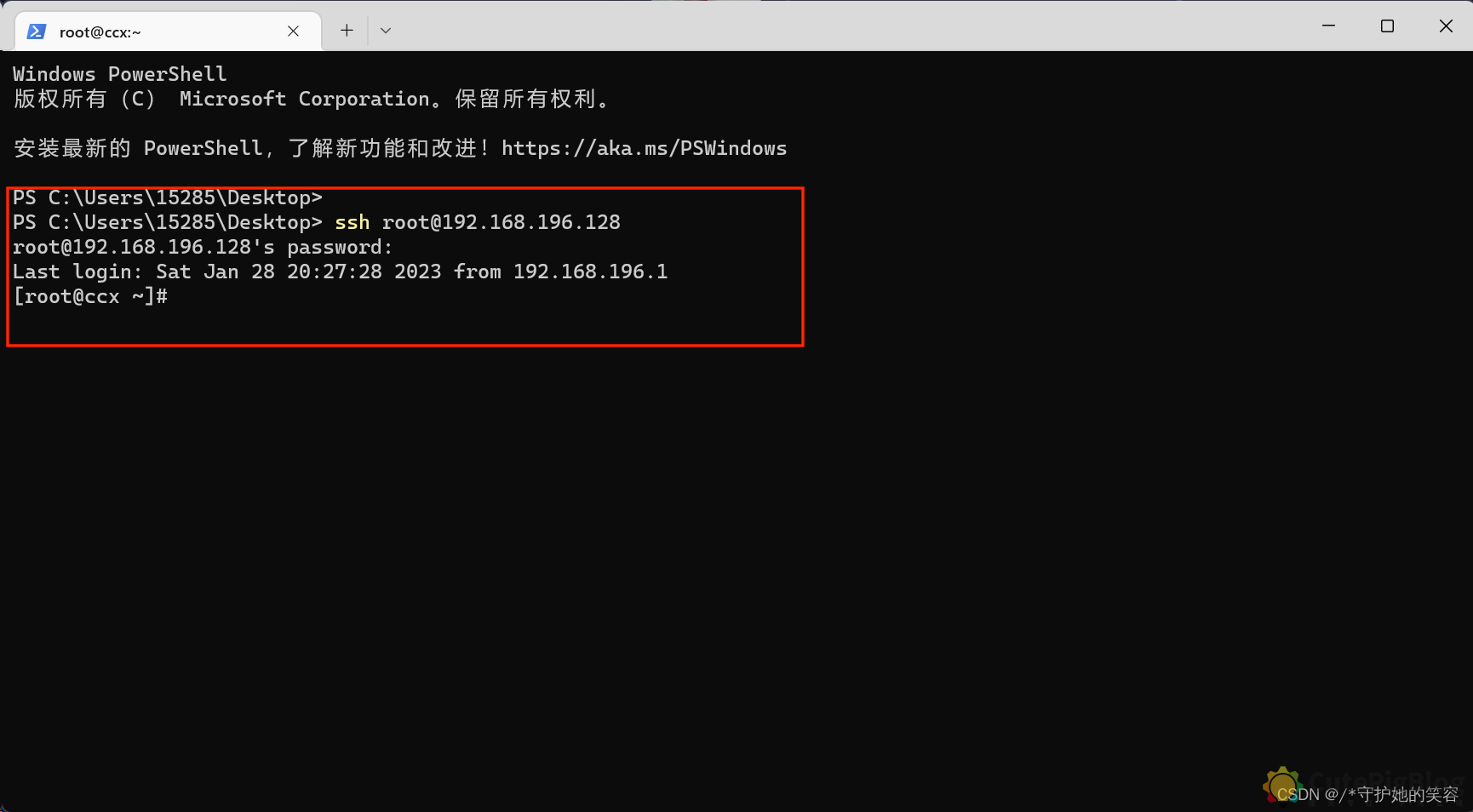文章目录[隐藏]
说明
- 我的电脑是联想小新pro16【使用体验挺好的,办公一绝。】,操作系统是win11家庭版。
注:其他品牌解决方法也一样
提示device/credential guard 与 Device/Credential Guard 不兼容
开机报错提示如下
解决方法1【简单】
- 首先打开管理员终端【其实就是命令行,反正要用管理员方式打开哈】
- 输入
bcdedit /set hypervisorlaunchtype off成功后重启电脑就好了。
我已经弄过了【亲测有效】,就不截图演示了,执行成功会有提示的,执行成功字样,此时直接重启即可。
解决方法2【麻烦】
- 按
win+R输入services.msc回车
- 进入服务管理窗口 找到
hv服务,将相关服务禁止,然后重启电脑就可以了。
vmware15开机蓝屏解决方法
- 开机蓝屏我是用的vmware15版本【win10完美运行】
vmware15开机蓝屏报错内容
- 【录的视频,没发原视频到电脑上,现在截图有点模糊,反正知道我想表达啥就行】
- 添加好虚拟机,准备启动虚拟机
vmware15开机蓝屏解决方法
- 我问了联系官方人员【其他品牌解决方法也一样】,说让执行这个命令修复啥东西:
sfc /scannow,修复完以后让重启电脑再次开机vmware虚拟机看还会不会蓝屏。
- 但是我不想再试了,开机影响我重新启动,我嫌麻烦【你可以执行上面方法重启电脑后再试试看问题是否解决了】,我执行了上面操作以后,执行就直接将vmware升级到16了,继续往下看。
升级版本到vmware16完美解决
- 首先我是执行了
sfc /scannow这个命令的。
- 然后我就升级vmware16了,我先安装了vmware15的,所以现在安装vmware16安装界面就会提示为升级。【如果你直接安装vmware16失败了,也可以先安装一个低版本的,然后升级即可】
- 安装包你可以自行网上搜索下载,不想去折腾可以下载我这的【含key】
- 安装升级后的vmware信息如图
- 现在再次开机,一切正常,问题解决。
关于win11使用工具连接linux虚拟机说明
xshell7说明
- 我用了几个已有安装包版本的CRT,发现win11上都运行不了,我也懒得去找更高版本的尝试了,索性直接安装xshell7,发现xshell7可以执行使用,挺好。【我上面放vmware16安装包的地方已经将这个xshell7安装包放进去了,个人永久免费使用的,无需激活等操作】
- 我为啥要执着弄一个工具,是因为有时候需要用到sftp拷贝文件到虚拟机上。。。
该xshell7在win11上是可以正常使用的,如下图。
win11自带的xshell登录虚拟机方法
- 其实win11已经自带xshell了【叫PowerShell】,我的这个已经自动启用了【如果你的没有启用,在功能中开启即可,不会的直接百度,开启很简单】,右键桌面有个
在终端中打开,打开后如下图
- 然后就可以直接连接虚拟机的,命令:
ssh root@ip,第一次连接需要输yes,我因为不是第一次连接,所以直接就登录上去了。
- 如果单纯的偶尔使用一次这个连接虚拟机,这个win11自带的其实就够了,如果需要频繁使用,还是工具方便,因为这个自带的powershell没有记录功能。而且不知道能不能使用sftp上传文件,所以我个人还是倾向于使用工具的。。。。
浏览量: 2