适用于Esxi6.7.0和StarWind V2V Converter9.0.1.268
玩家庭网络,主要内容有内网穿透、虚拟组网、影音库、NAS、远程桌面等等,而在网络的部分,最好要有个Linux做服务器和openWRT软路由,自建ubuntu Linux服务器和使用腾讯云搭建ubuntu服务器我前面写过两篇文章(Techsir的家庭网络玩法合集,头条内搜索就能找到),现在这一篇是openWRT软路由的安装。
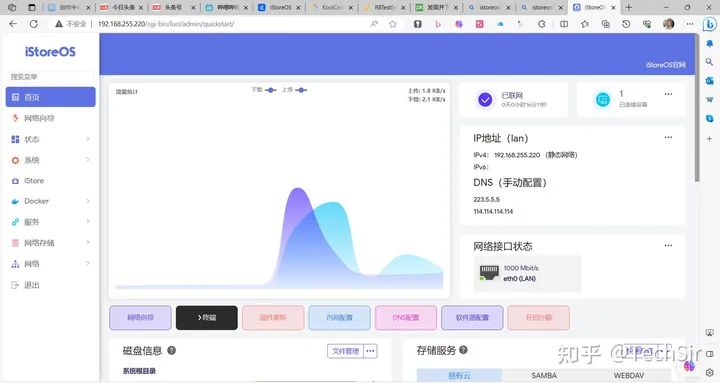
选择并下载固件
首先要选择固件,现在国内玩openWRT的圈子里,istoreOS固件风头正劲,咱们就选择这个,我的安装环境是Esxi6.7.0,官方文档的安装说明是一个第三方的视频,我搜其他的安装方法也都是Esix8.0居多,还有个问题是他们使用的转换格式软件虽然都是StarWind V2V Converter,但是教程里面的版本和我下载的最新版本不一致(当前版本9.0.1.268),软件界面都不一样,所以没什么参考性,只有自己摸索了,这一摸索不要紧,就踩了很多坑。
去http://istoreos.com主页,选择固件下载,因为我用的Esxi是x86的,所以选择x86_64_efi/目录,不带efi的x86_64目录也是可以的,我都试过了。进目录之后,上面的是最新的版本,假如你需要稳定版,就往下拉,有一个后缀名为iso的那个版本就是了,同日期和同版本还有别的格式的固件文件供你选择。我喜欢最新的,所以就选了一个日期最新的固件下载,后缀名为combined-efi.img.gz的,下载下来后需要先解压缩,后得到.img文件。
使用工具将下载的固件转换成Exsi专用磁盘文件格式
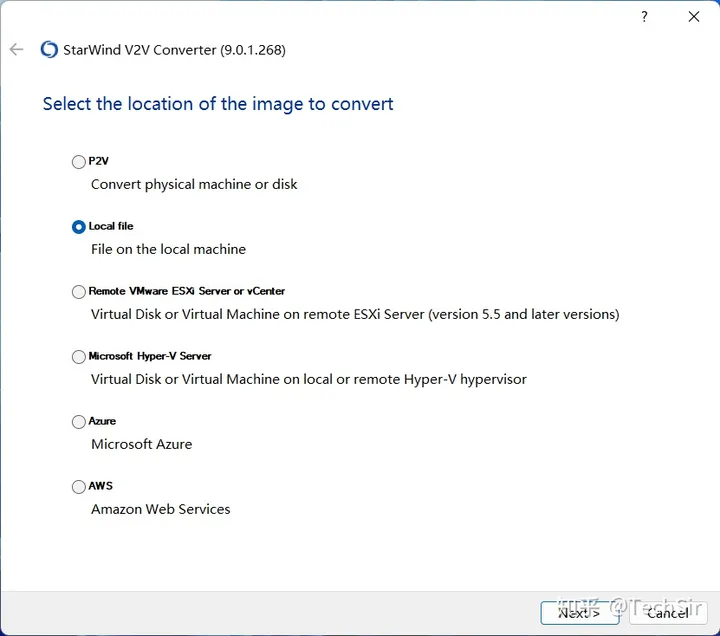
打开刚才下载的StarWind V2V Converter9.0.1.268,选第二项,转换本地文件,然后next下一步。(其他方式我都试过了,结论是不好用,总有不完美的地方,文末再讲)

选取刚才解压之后得到的img格式文件,next下一步。
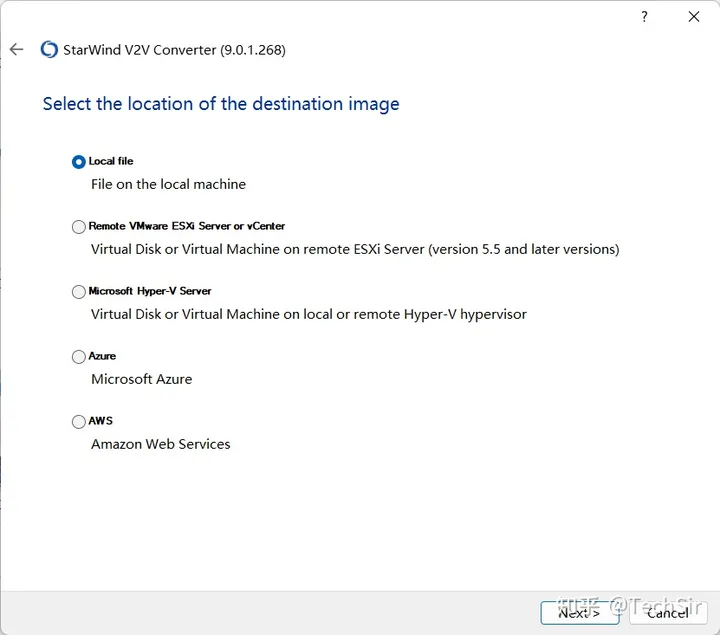
选择第一项,local file,意思是转换后的文件也存放在本地。然后next下一步。
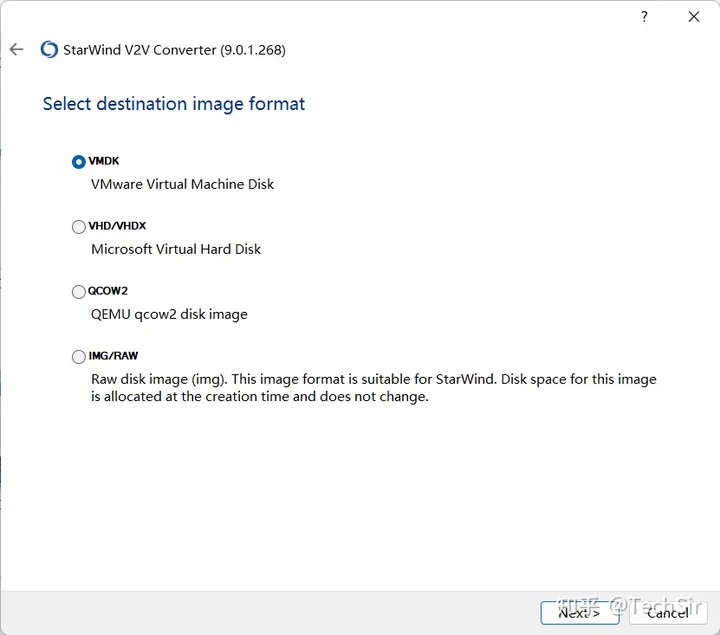
选择第一项VMDK,这是VMware虚拟机的磁盘格式,然后next下一步。
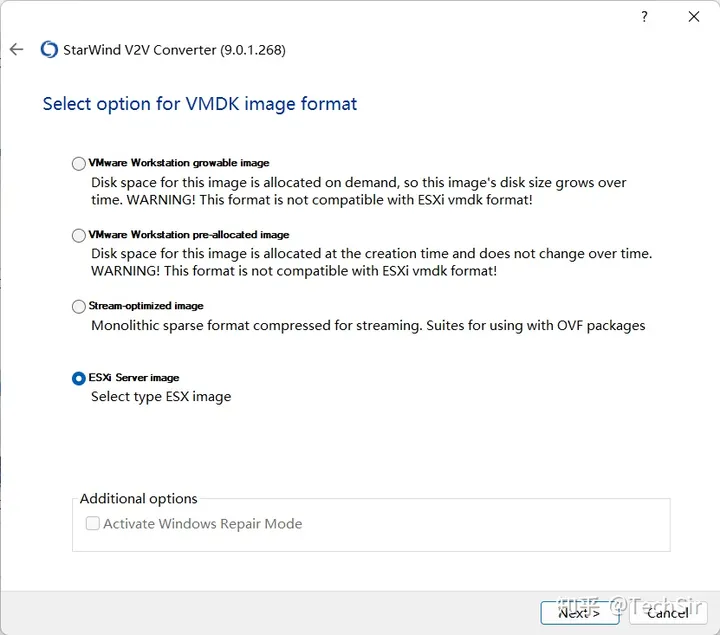
选择最后一项,Esxi Server image,这个才是Esxi使用的格式,然后next下一步。
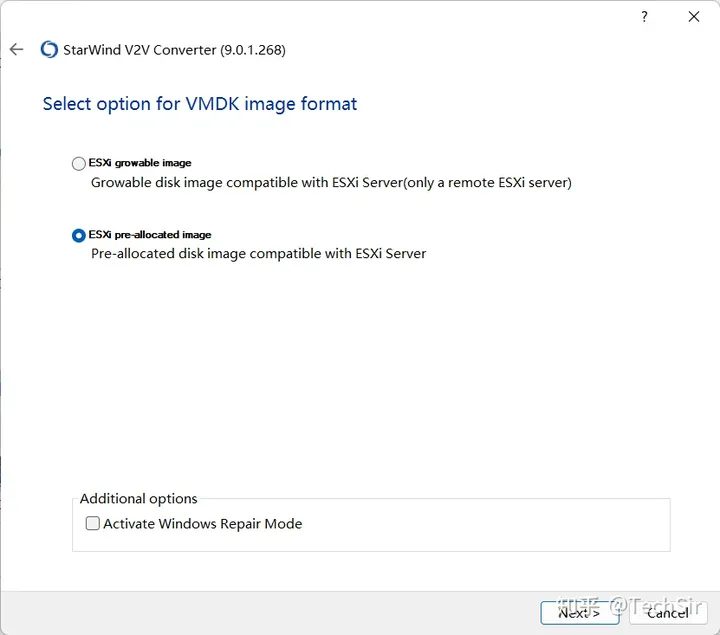
选择第二项,然后next下一步。
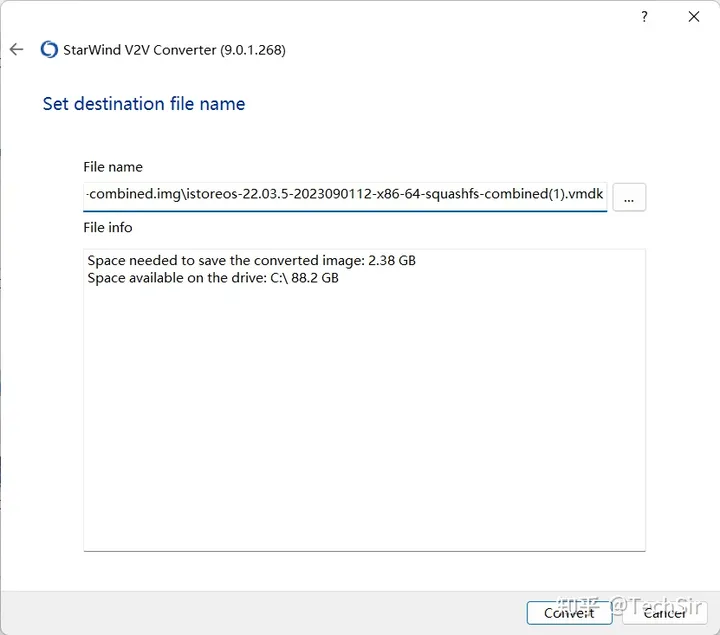
这里选择存放转换后磁盘文件的目录,然后点convert转换。很快就好了,点finish完成即可。观察一下,得到两个文件,后缀名都是vmdk的,两个文件都要用。
在Esxi上创建虚拟机
现在我们有了可以Esxi可以使用的映像文件,接下来要到Esxi上去操作建立虚拟机,这个方法其实是和前面转换文件格式有关联的,我也试了很多种组合,确定以下方法是最合适的。
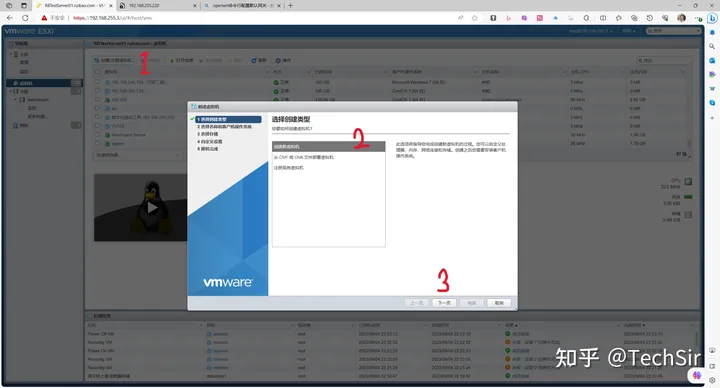
按我红色标记的1、2、3顺序点击,新建一个虚拟机。
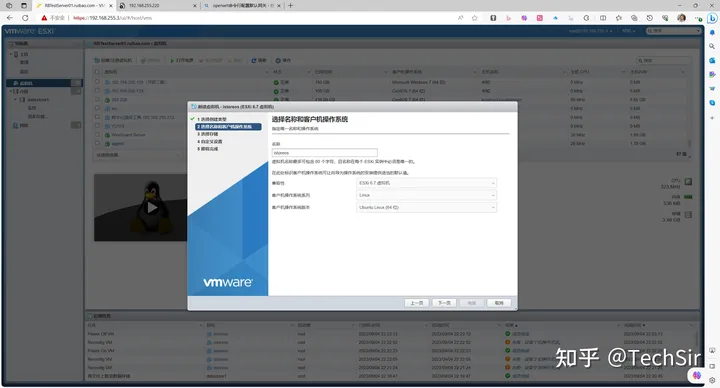
新页面中,在名称这里自由填写虚拟机的名字,比如istoreos,在客户机操作系统系列和版本这里,分别选择linux和其他linux64位,然后下一页。
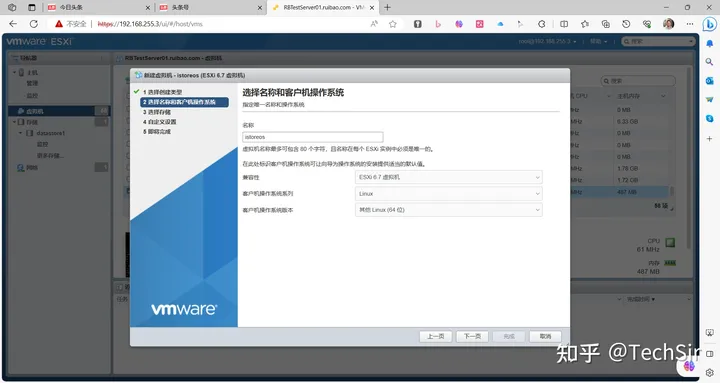
这一页选你要把新建虚拟机放在什么位置,我这里只有一个盘,所以什么都不做,继续下一页。
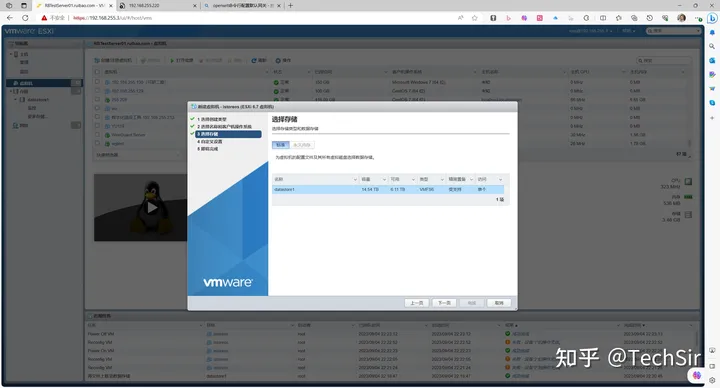
这一页,cpu核心数和内存,按你的需要填写,然后在硬盘1和CD驱动器1后面,有个叉叉,点掉这个叉叉,就是这两项内容删掉的意思。
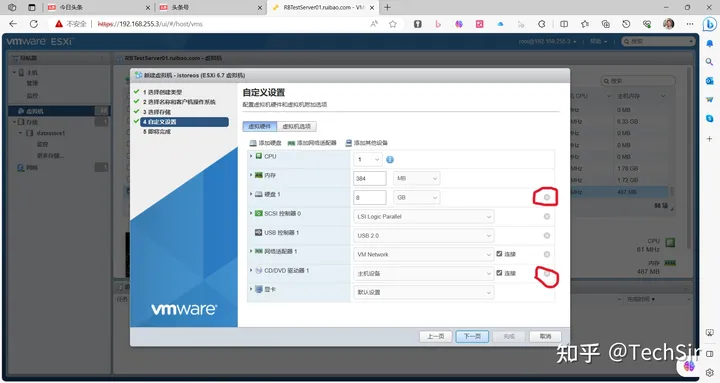
我这台虚拟机核心多,内存少,所以我选了4核1G,其实1核1G也足够了,然后下一页。
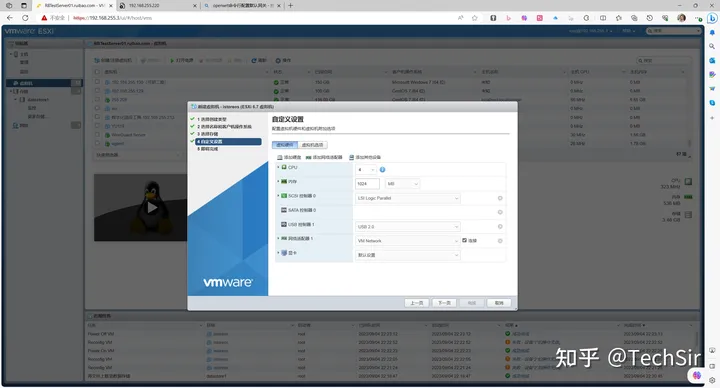
这一页不用调整,直接点完成。这个虚拟机就创建完成了,接下来要调整一下虚拟机的配置。
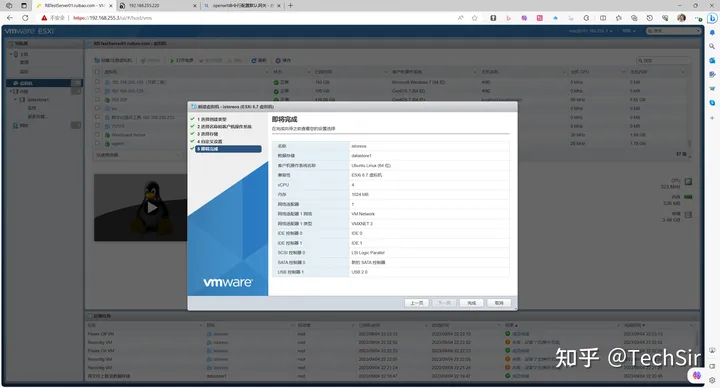
配置Esxi虚拟机
接下来到虚拟机列表这里,选中你刚才创建的虚拟机,有两种方法编辑设置,一是点上方的操作按钮,在弹出的菜单中选择编辑配置,二是在列表中具体的虚拟机名字上点右键,弹出菜单中选择编辑配置。然后出现编辑选项窗口,点击添加硬盘。这一步就是要添加开始转换的VMDK虚拟磁盘文件作为虚拟机所用的硬盘。
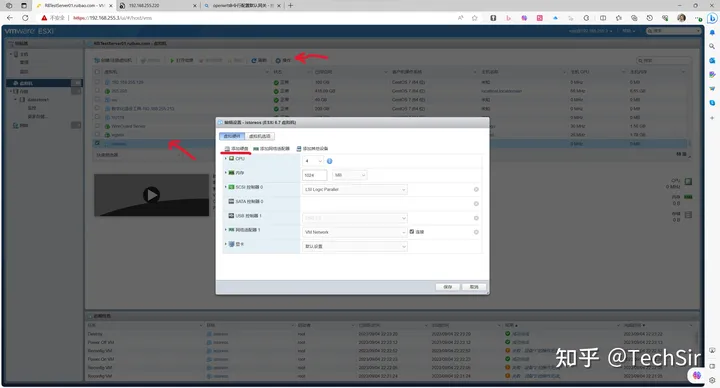
按照我图上标记的123,顺序选择存储盘,存储路径,然后点击“上载”,这三步的意思是上传你转换出来的VMDK文件,传到你刚才建立的虚拟机的制定目录,比如我建立的虚拟机名字叫istoreos,那么我就选择istoreos这个目录,然后点击“上载”,在弹出的窗口中,选择你转换出来的VMDK文件,注意是两个VMDK文件都要上传。上传完成,点击你上传上去的虚拟机(两个文件都上传完成后,就合二为一了),然后完成编辑。
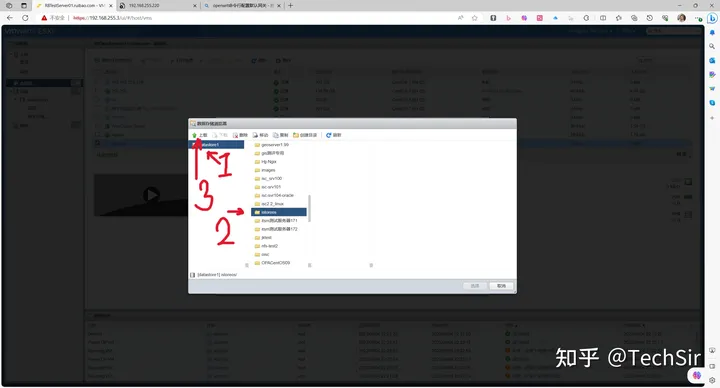
开启istoreos虚拟机
接下来,就是打开虚拟机电源,有两种方法,一是点上方的操作按钮,在弹出的菜单中选择电源--打开电源,二是在列表中具体的虚拟机名字上点右键,选择电源--打开电源。
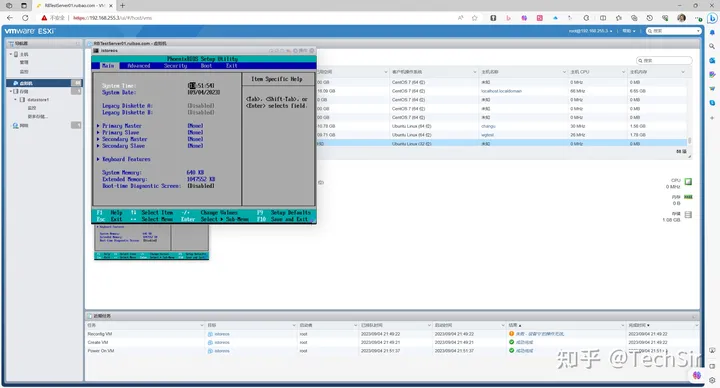
然后点击下方控制台,有可能会出现bios的设置画面,直接按保存并退出就行了。然后等一会儿虚拟机就启动成功了。虚拟机启动成功后,更改下ip地址,重启网络,就可以使用浏览器登录openWRT了,或者也可以使用ssh登录。istore提供了一个方便的命令行工具快速更改ip,输入quickstart回车,方向键选择“修改内网ip”,然后使用reboot命令重启虚拟机或者使用命令/etc/init.d/network restart重启网络。当然你也可以用修改配置文件的方式修改ip地址。vi /etc/config/network,然后重启虚拟机或者重启网络。
踩过的坑
其实随着StarWind V2V Converter的版本更新,有了很多新功能,比如可以直接使用远程Esxi服务器(填入ip地址、用户名和密码),把建立虚拟机,配置磁盘等统统搞定,然后就可以直接去Esxi中启动虚拟机了。但是我这里就踩了很多坑,选择bios方式的话,默认是linux32位的,且不可调整,选择uefi方式的话,我直接就启动不了虚拟机,也可能我的Esxi有问题。总之,试了很多个固件,也试了很多次不同的方法,最终确定,在我的特点环境下,本文所讲的方式是最稳妥的。
浏览量: 103
