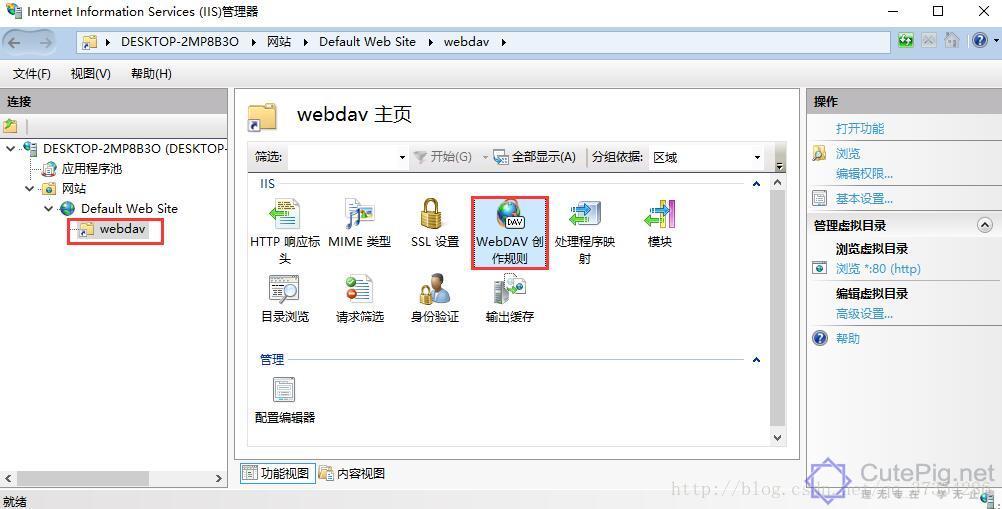文章目录[隐藏]
Windows系统架设简易的WebDAV服务器
在Windows系统下利用IIS提供的集成来架设一个简易的WebDAV服务器,下面还是简单的介绍一下WebDAV。
WebDAV (Web-based Distributed Authoring and Versioning) 一种基于 HTTP 1.1协议的通信协议。它扩展了HTTP 1.1,在GET、POST、HEAD等几个HTTP标准方法以外添加了一些新的方法,使应用程序可对Web Server直接读写,并支持写文件锁定(Locking)及解锁(Unlock),还可以支持文件的版本控制。
我这里演示用的Win10 64位系统。
1.打开控制面板,查看方式改为“类别”,进入“程序”,“启用或关闭Windows功能”。
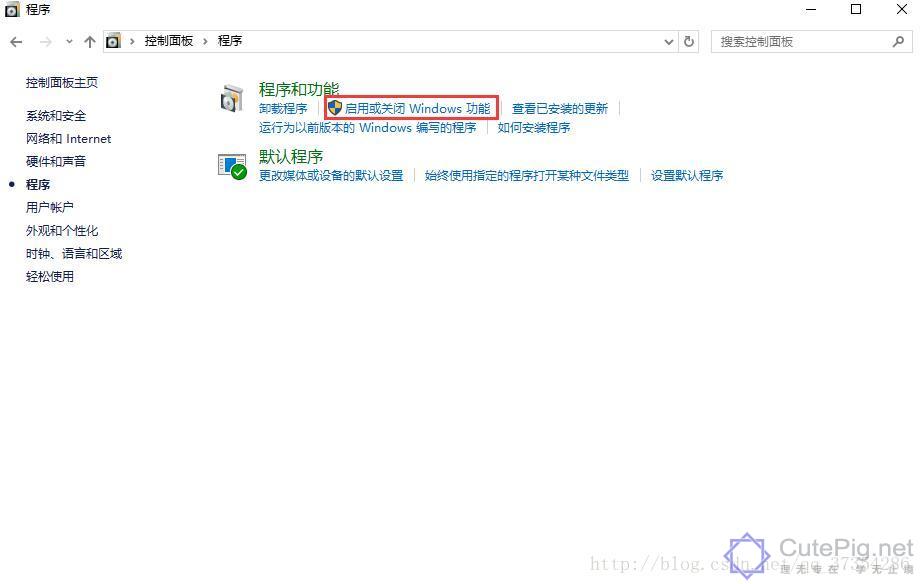
2.在Internet Information Services(IIS)中勾选“IIS管理控制台”、“Windows身份验证”、“管理服务”、“WebDAV发布”和“目录浏览”,然后确定安装。
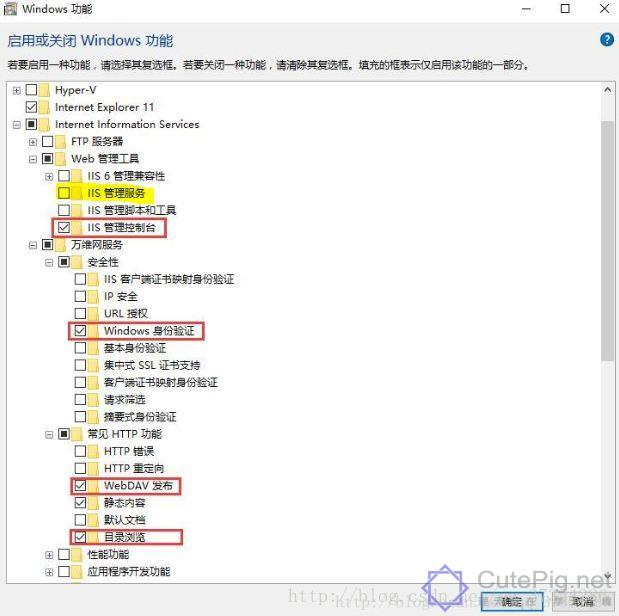
3.完成安装后,在“Windows管理工具”中找到“IIS管理器”并打开。

4.右键“Default Web Site”,进入“添加虚拟目录”。

5.起一个别名,并且选择一个物理路径,别名就是url中访问的路径。这里我起的别名“webdav”,路径选择的是“F:/WebDAV”。
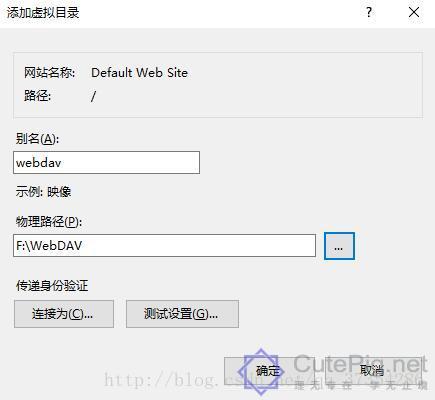
6.选中添加的虚拟目录“webdav”,并进入他的“WebDAV创作规则”。
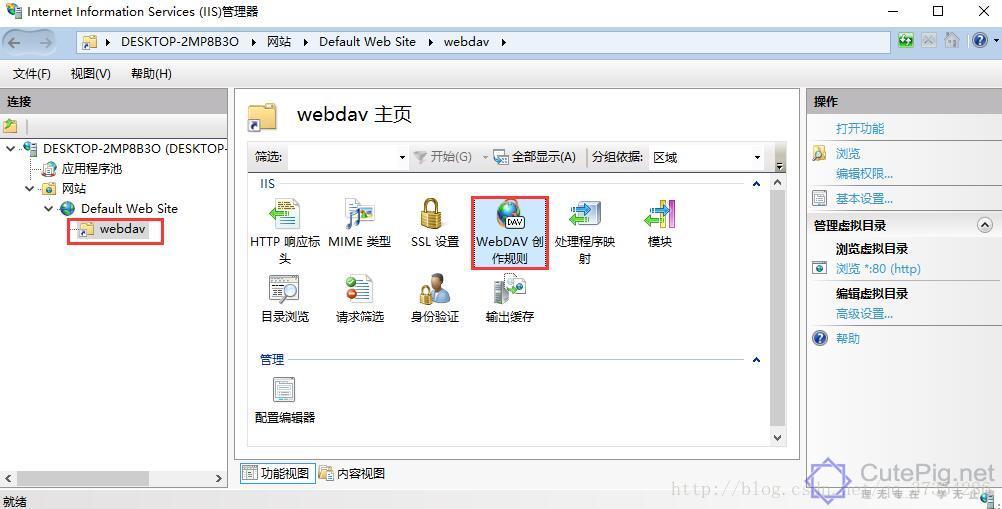
7.“添加创作规则”。

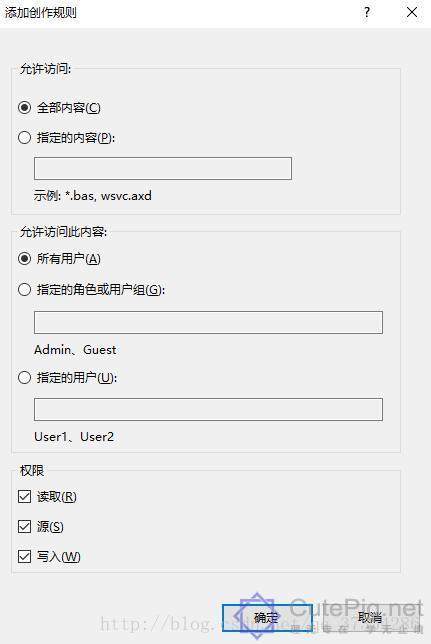
8.选中“webdav”,进入“身份验证”。
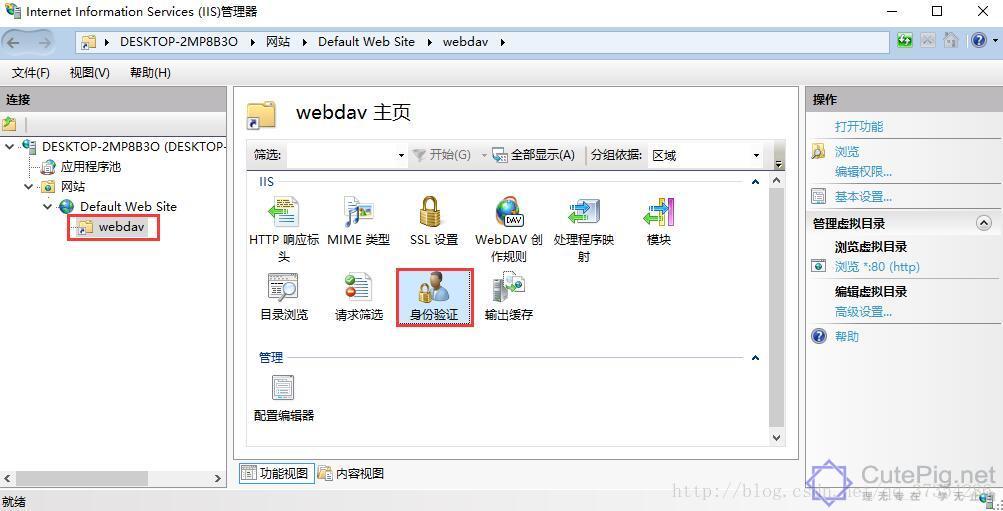
9.启用“Windows身份验证”。
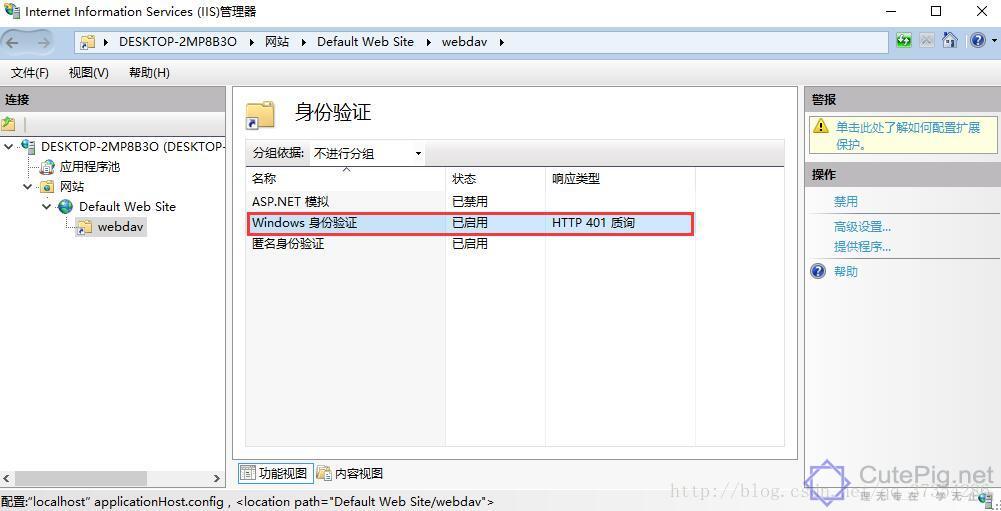
10.选中“webdav”,进入“目录浏览”。
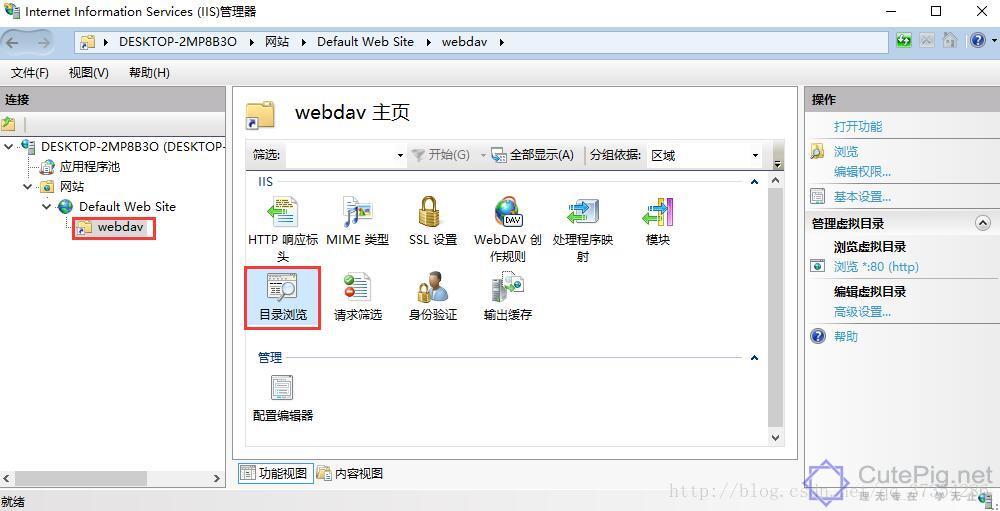
11.点击“启用”。
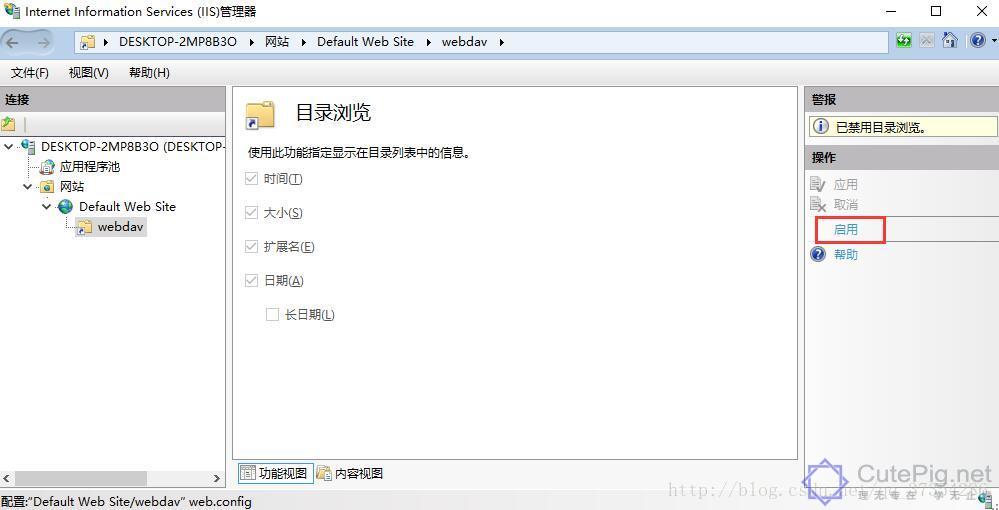
12.选中“Default Web Site”,进入“WebDAV创作规则”。
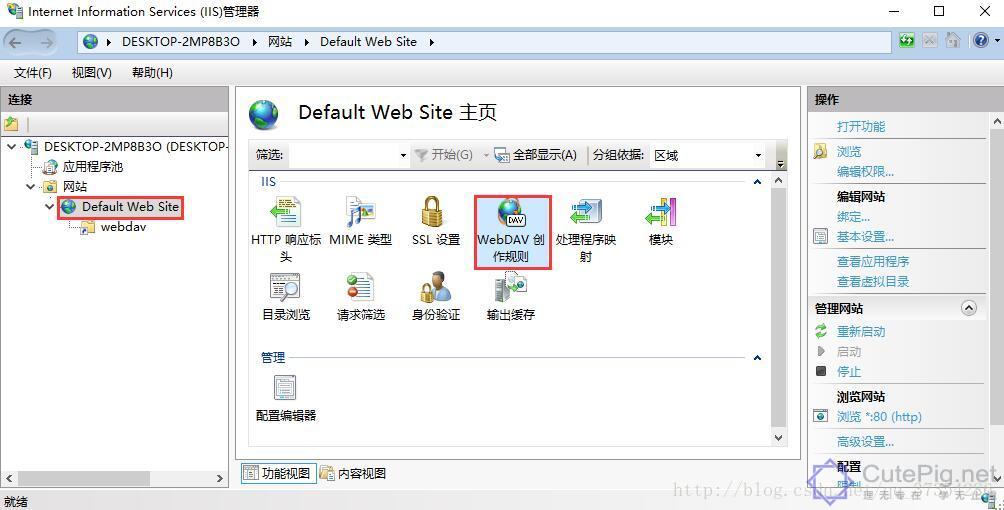
13.“启用WebDAV”。
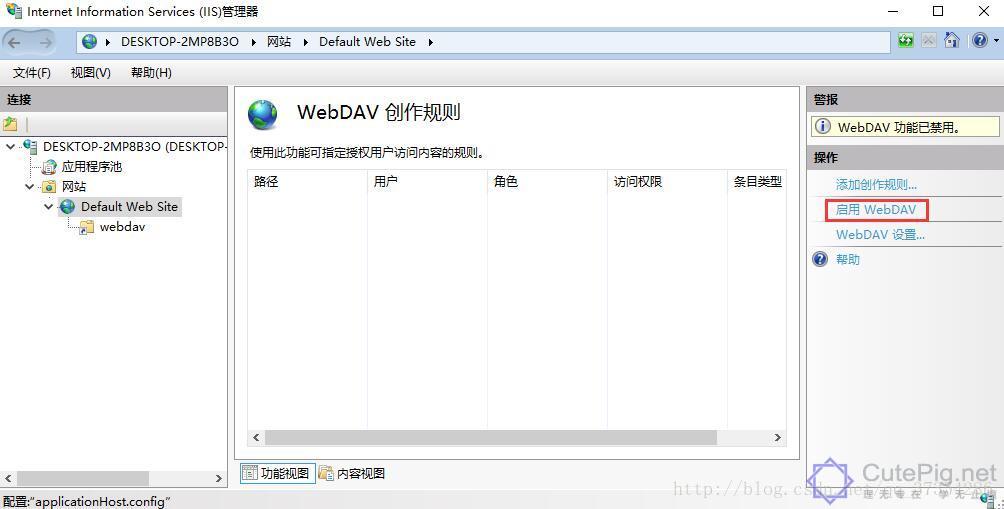
14.重新启动“Default Web Site”。
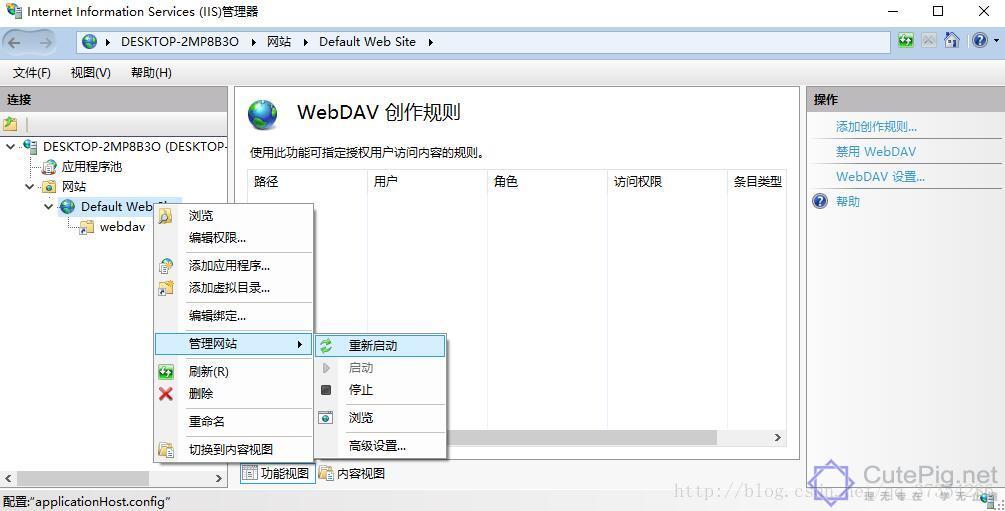
15.在浏览器中输入http://127.0.0.1/webdav/或http://localhost/webdav/就可以访问WebDAV服务器中的内容了。
浏览量: 57