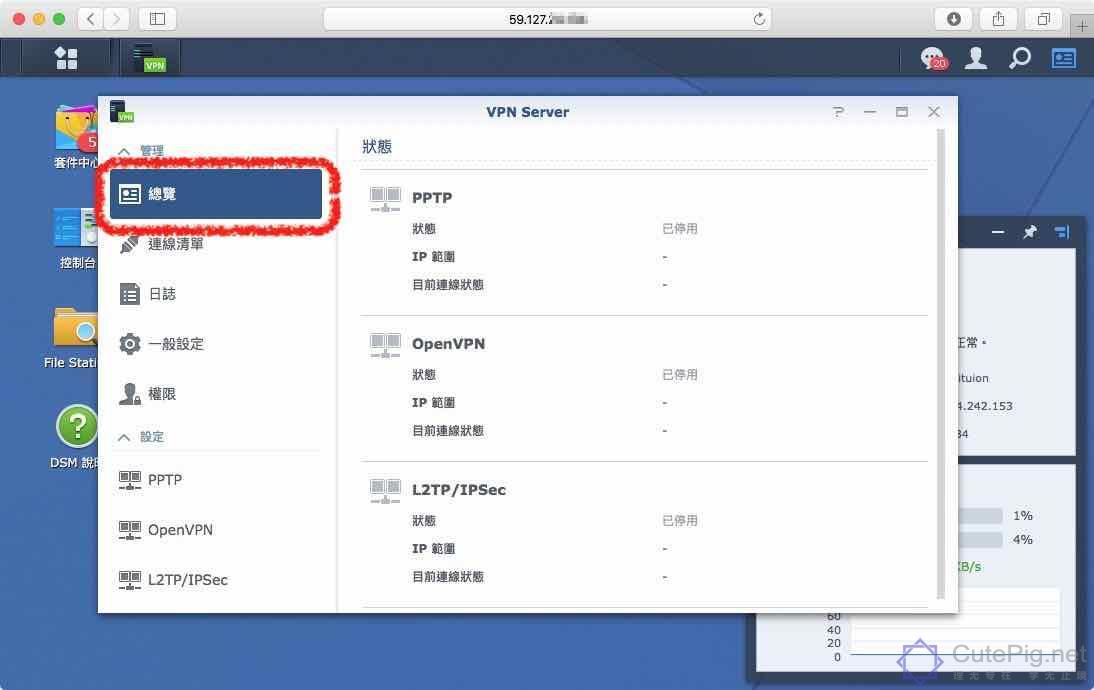VPN 全名為「Virtual Private Network」,是會建立一條加密通道,所有資料可以先從這條通道流過之後,再從另外一頭跑出來。原本 VPN 是用來讓企業讓跨地區據點之間建立安全的網路通道使用,但由於可以讓資訊加密通過的緣故,因此也可以用來建立一條網路通道,讓我們的網路連線從A連到B,再從 B 的網路連出去C。
只是使用別人提供的 VPN 總是有各種風險,不知道會不會資料外洩。所以靠別人不如靠自己,直接用自己家裡的 NAS 來建立 VPN 服務,還是最快最穩定的方法囉~
Synology 有個叫做 VPN Plus 的服務,不過那開帳號開太多是要買授權的,且那也主要是針對商業應用設計的,因此我們就直接先放生她吧!以後有需要再把她找出來。
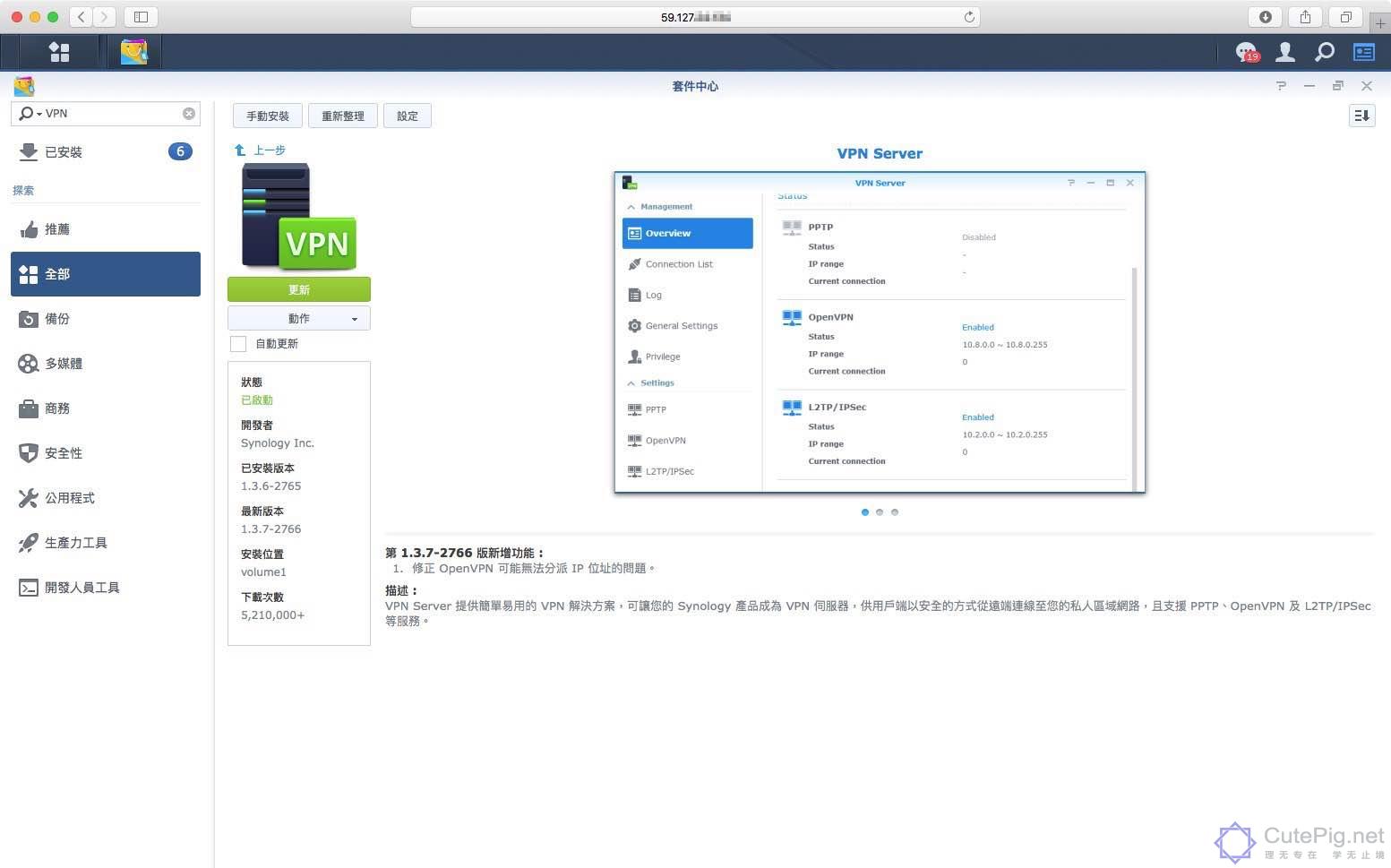
這裡我們要用的套件是 Synology 原廠推出的 VPN Server 套件,這可以建立 PPTP、L2TP、OpenVPN 等不同 VPN 服務。由於蘋果已經因為安全因素而取消 Mac/iOS 上的 PPTP 支援,所以我這篇文章的示範就以 L2TP 為主角了。不過其他的設定其實也差不多,所以大家可以自己研究一下。

由於我們的 VPN Server 是架設在 NAS 上的,所以我們得先把路由器 Router 上的通訊埠開起來給 NAS 使用。上面是 Synology 提供的 VPN 通訊埠列表,請依照你所需要的 VPN 類型開啟需要的通訊埠。
通訊埠一定要開,不然你的 VPN 一定連不進來,所以上面的步驟不要省。如果你連通訊埠都懶得去學去處理的話,那我建議你還是直接花錢買 VPN 帳號吧!
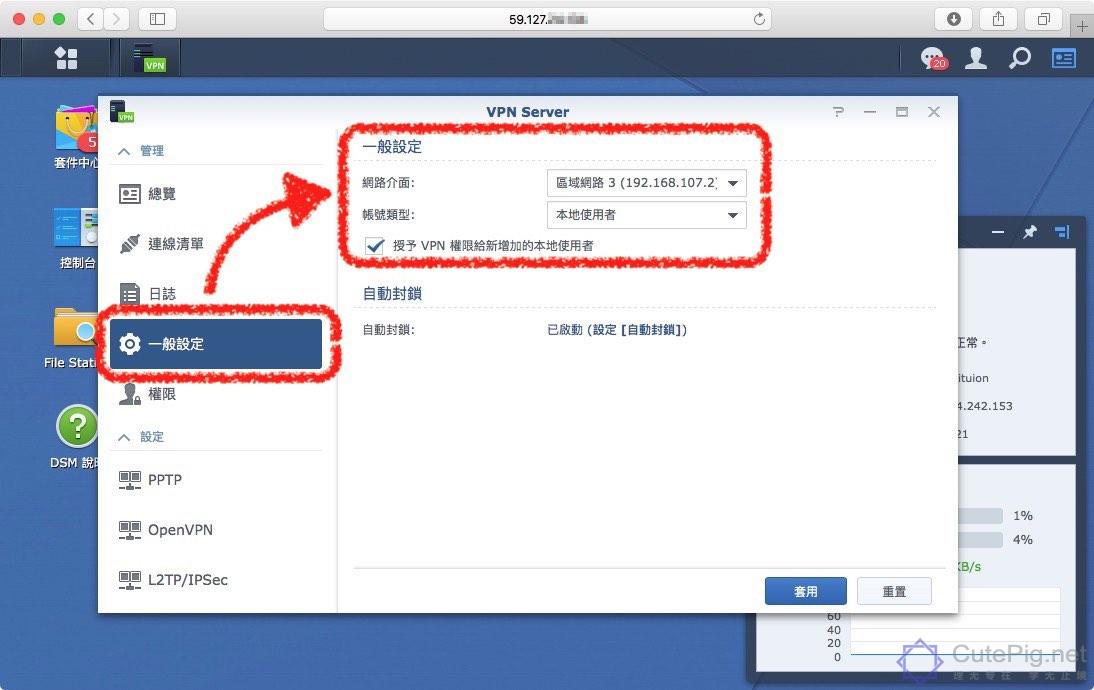
開好通訊埠也安裝好 VPN Server 之後,就可以開始設定啦~請先從 DSM 介面打開 VPN Server,接著先點擊旁邊的「一般設定」,接著把裡面的網路介面選擇為你有插上網路線的孔。會有這選項是因為 Synology NAS 通常會有兩個以上的網路孔,因此你可以選擇指定某個網路孔專門用來作為 VPN 通道,算是 IP 控管的一個方法。
但對於一般使用者應該沒差就是了,只是如果你沒選到已經插好網路線的的孔,就會沒辦法連線而已。不過如果沒選好 VPN Server 也會用紅字警告你,所以問題不大。
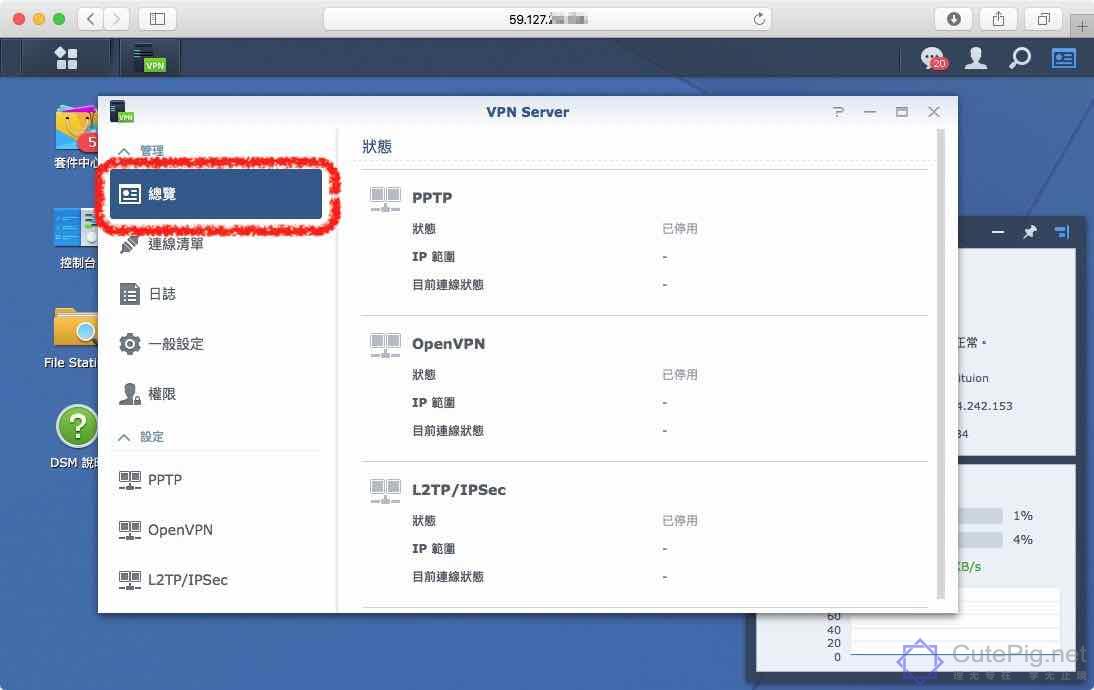
在「總覽」這邊可以看到你的 VPN Server 狀態,不過現在啥服務都沒開,所以全部顯示「已停用」。大方向的東西都弄好了,現在就可以開始著手啟用 NAS 的 VPN Server 啦~首先要來開啟 VPN 的登入帳號。
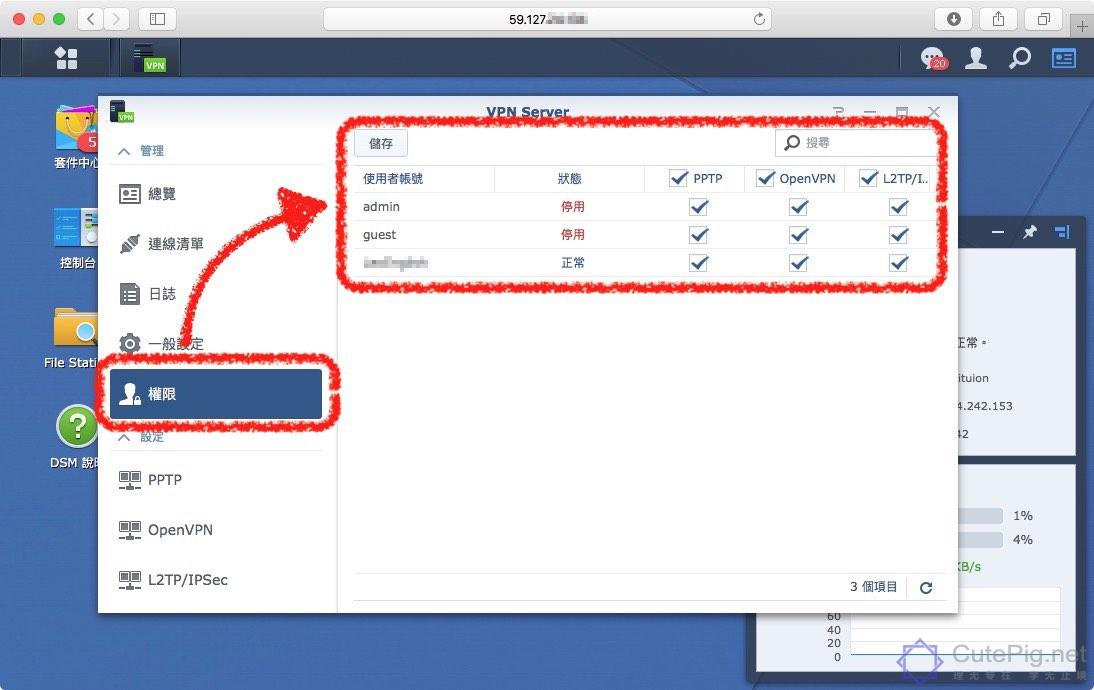
我這裡直接用 NAS 的帳號來作為 VPN 的登入帳號,這裡先點擊「權限」,然後從這裡選擇你要允許哪些 NAS 帳號使用 VPN,打勾就可以用了,非常簡單。
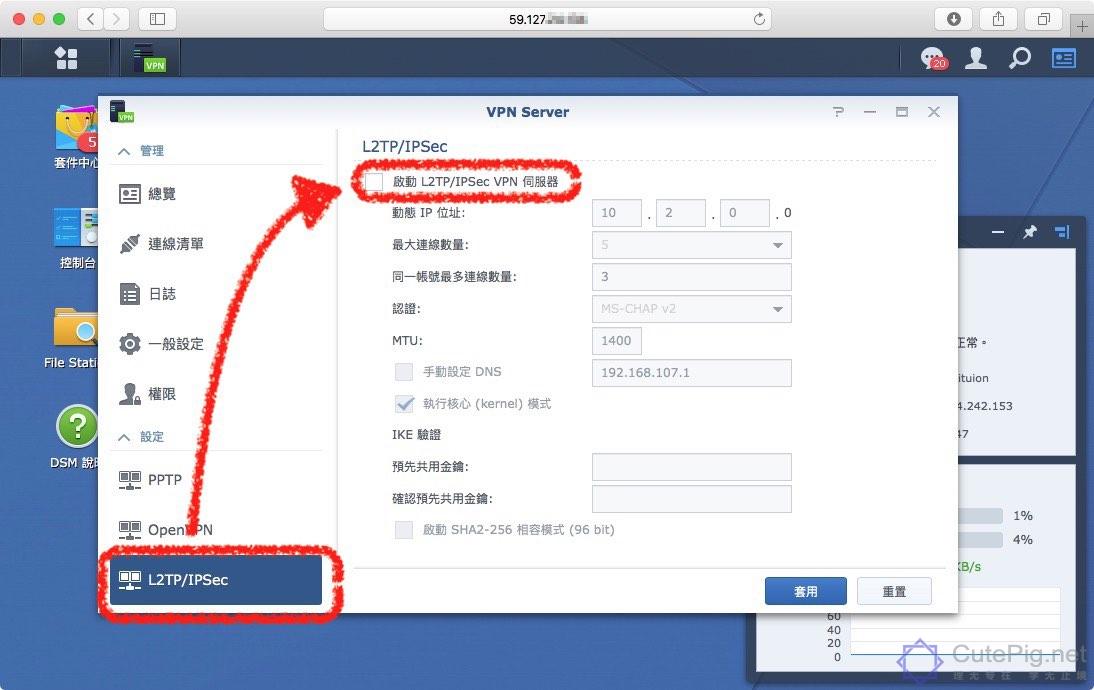
前面說過,現在蘋果已經不給用 PPTP 了,所以我這裡就設定 L2TP/IPSec 來用。直接點擊 L2TP/IPSec 之後,把上面的「啟動…」打勾。
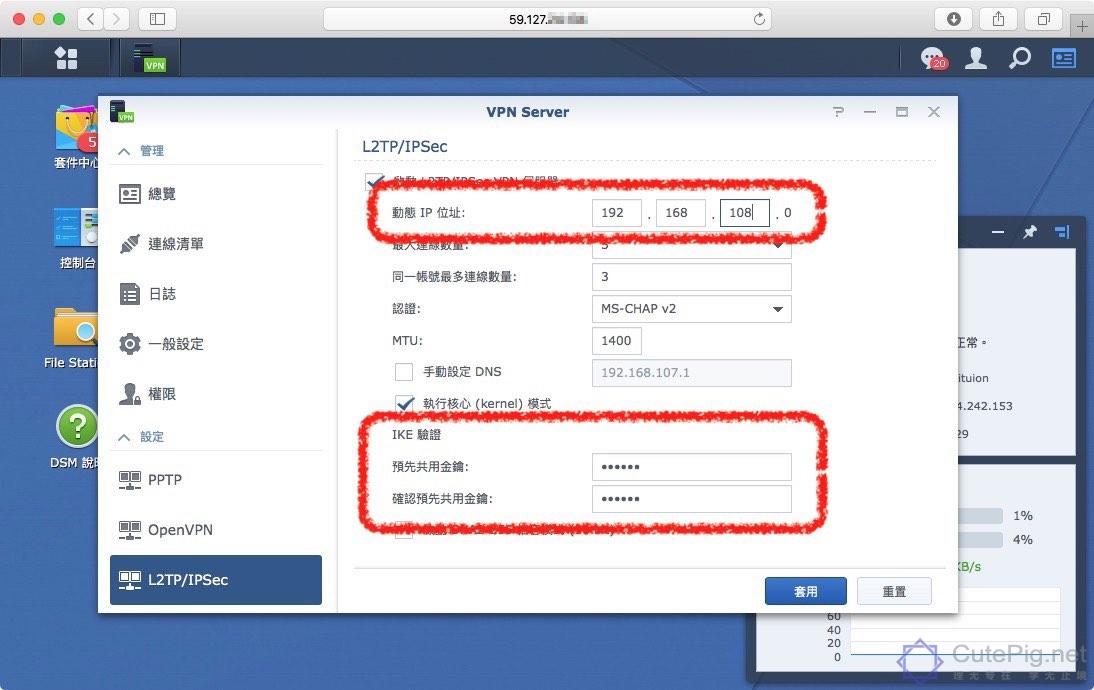
接著先設定 VPN 的 IP,這裡要注意,這 IP 不能跟你區網的 IP 一樣,必須另外設定一組。由於我的區網 IP 是 192.168.107.x,所以我 VPN 就設定個 192.168.108.x。這可以隨便設定,你高興就好。但要特別注意,L2TP/IPSec 還得額外設定一個「共用金鑰」的密碼,這密碼隨便你打,反正你自己記得就可以了。
設定完成之後,我們就可以用電腦來試試看能不能連線囉~連線教學請見下頁:
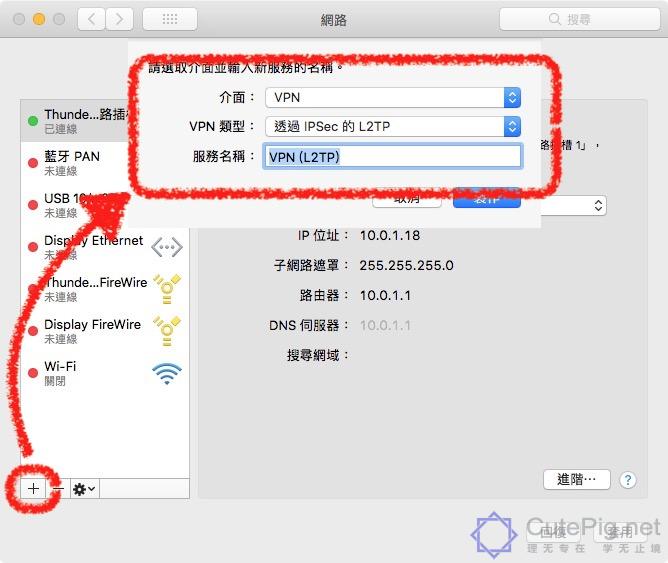
我以 Mac 為例,首先點擊電腦左上角蘋果圖案,打開系統偏好設定,再選擇「網路」。接著會看到上圖的介面,點擊左下角的「+加號」,接著如上圖一樣選好選項,接著按下「製作」。服務名稱的欄位可以隨便輸入,那是用來幫助你記憶 VPN 連線的,跟連線帳號無關。
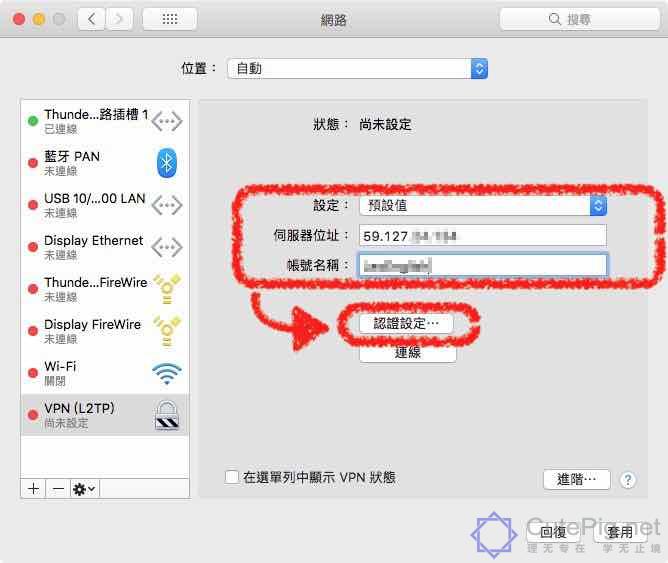
接著在伺服器位置輸入你 NAS 的對外 IP,這不會用的話請參考前面我有貼的通訊埠教學第一篇。接著輸入你的帳號,也就是剛剛在 VPN Server 裡面開啟的 VPN 帳號,通常就是跟你 NAS 帳號一樣。
輸入帳號之後,點擊「認證設定」。
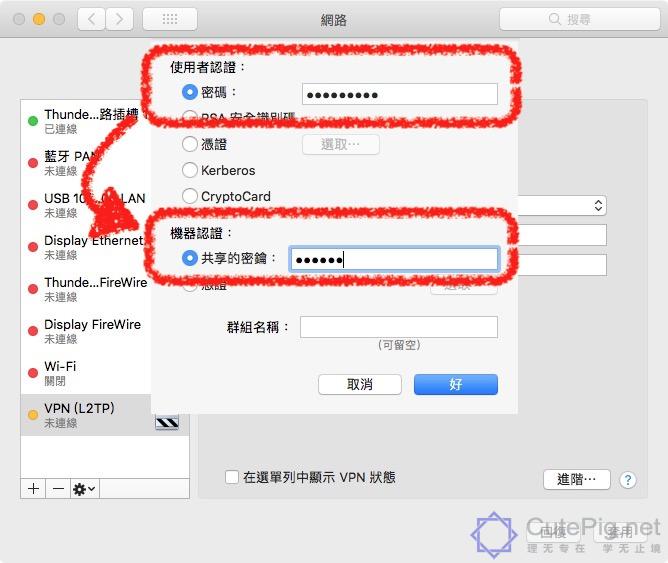
這裡要輸入兩組密碼,上面那組是你 VPN(NAS)帳號的密碼,下面機器認證則要填寫「共享的密鑰」,裡面填的就是剛剛我特別強調一定要輸入的「共享金鑰」。
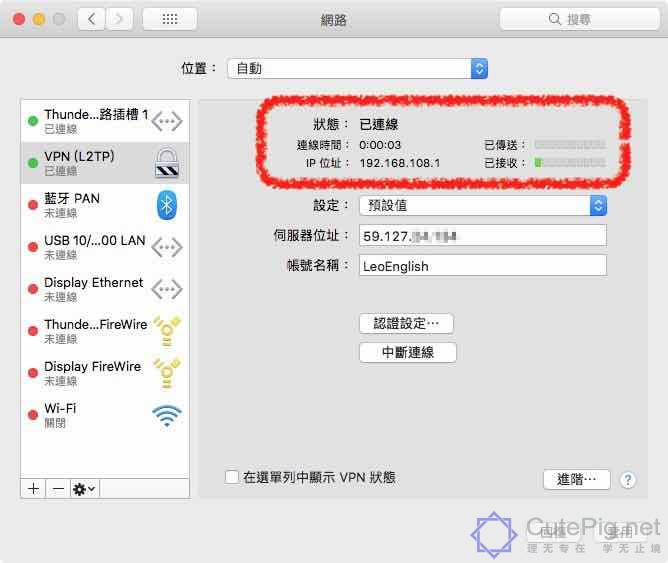
都輸入完之後,按下認證設定按鈕下面的「連線」按鈕,稍等一下,就能成功連線囉!成功連線之後就會出現如上圖紅色框圈起來的數據,並顯示「已連線」。不過這樣雖然已經完成連線了,但我們還得設定讓電腦所有連線資料都透過 VPN 傳輸,才能順利联通。請點擊右下角的「進階」。
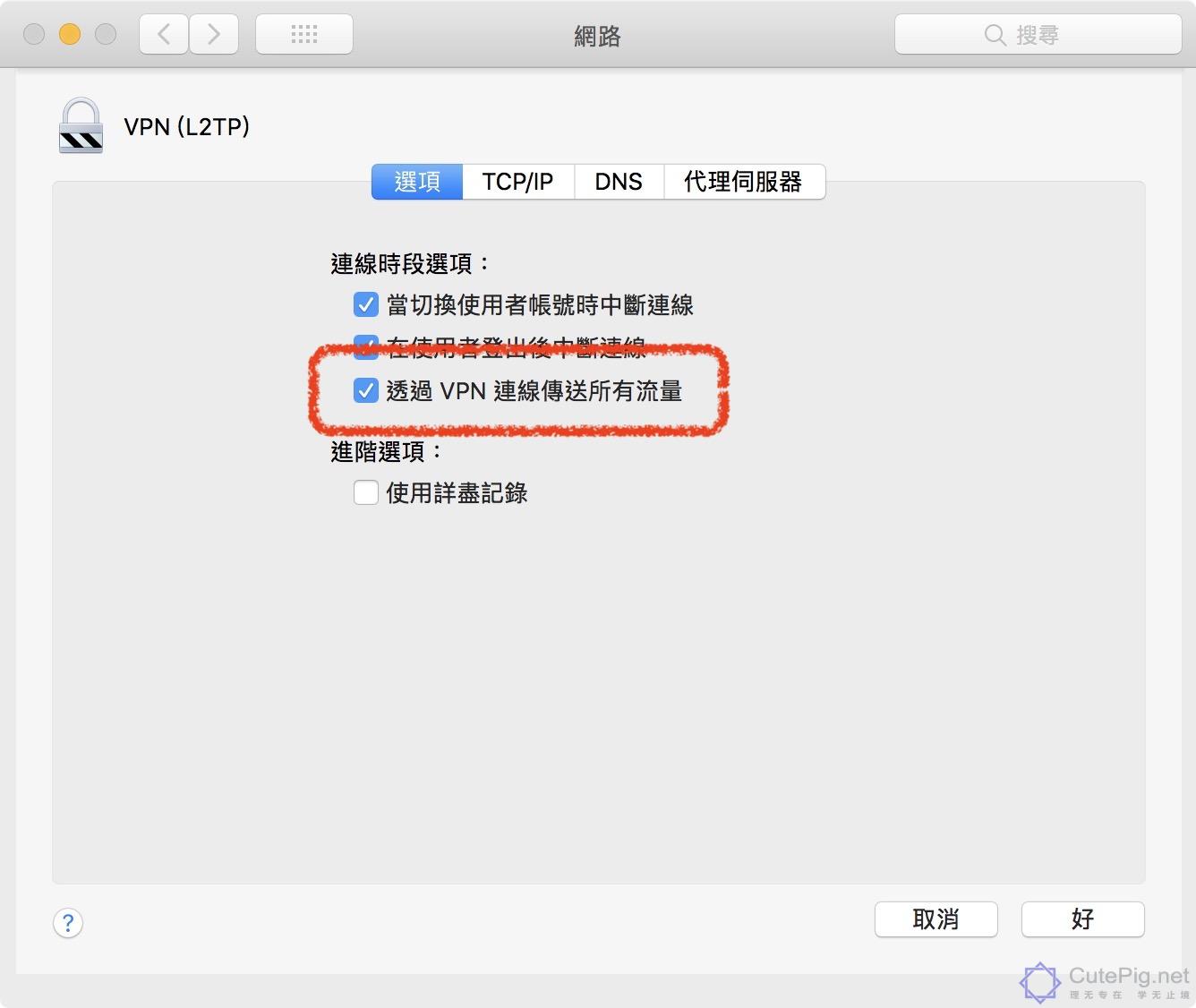
接著勾選「透過 VPN…」,再按右下角的「好」,就完成囉!
浏览量: 257