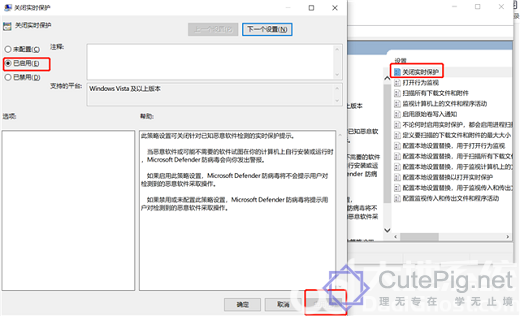windows11(window 10)实时保护怎么彻底关闭(一定要做到第十步,不然会前功尽弃!!!):
第一步:首先按win+R,输入gpedit.msc。
第二步:依次选择计算机配置–》管理模板–》Windows组件–》Microsoft Defender防病毒–》实时保护,双击实时保护。
第三步:双击关闭实时保护,选择已启用,点击应用。
第四步:点击“开始”→“设置”→“更新和安全”→“Windows安全中心”,打开Windows安全中心。
第五步:点击“主页”→“病毒和威胁防护”,关闭“实时保护”。
第六步:win+R,输入regedit。
第七步:定位到以下路径“计算机\HKEY_LOCAL_MACHINE\SOFTWARE\Microsoft\SecurityCenter\Feature”,然后在右侧栏空白处右击鼠标,新建一个DWORD(32)值,重命名为“DisableAvCheck”,然后并赋值为“1”。
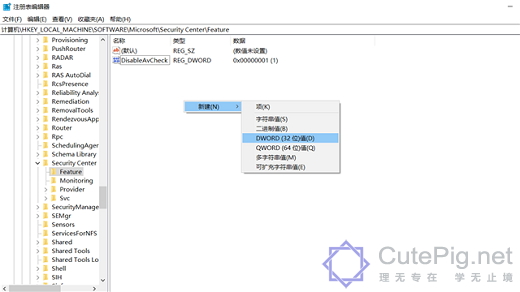
第八步:同样的操作,继续在“计算机\HKEY_LOCAL_MACHINE\SOFTWARE\Policies\Microsoft\Windows Defender”下新建DWORD(32)值,并重命名为“DisableAntiSpyware”(同样赋值为“1”);
第九步:重新启动电脑,这时Windows Defender便被关闭掉了,win10的实时保护功能也禁止了,停止了自动运行。
第十步:用“篡改保护”阻止更改安全设置。(重要一步)
在Windows安全中心中,选择“病毒和威胁防护”,然后在“病毒和威胁防护”设置下,选择“管理设置”,将“篡改保护”设置改为“关”。
注意: 如果 “防篡改保护” 设置已打开,你将无法使用 DisableAntiSpyware 组策略密钥关闭 Microsoft Defender 防病毒服务 。网上很多关闭Microsoft Defender的方法都忽略了这步骤,导致过不了多久Microsoft Defender又会自动打开。
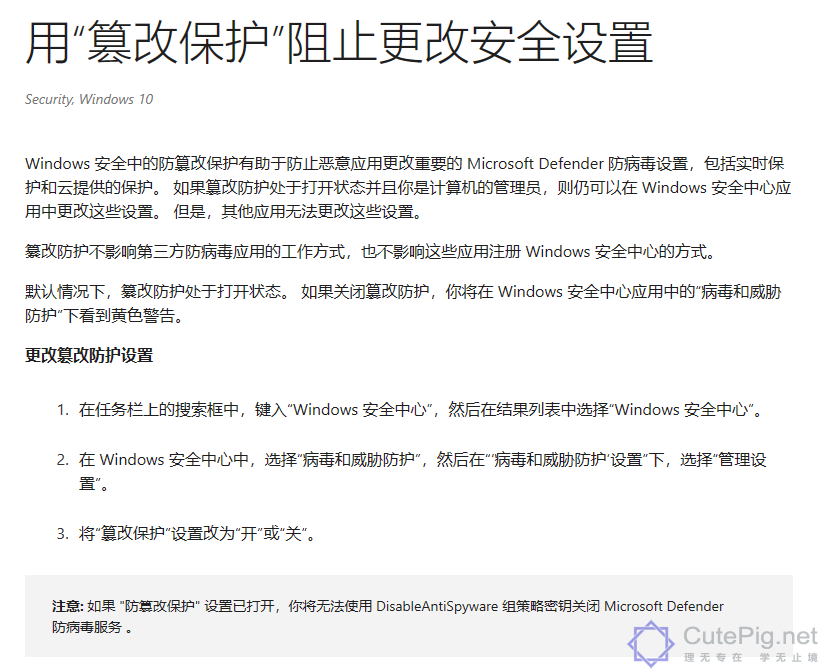
浏览量: 5102