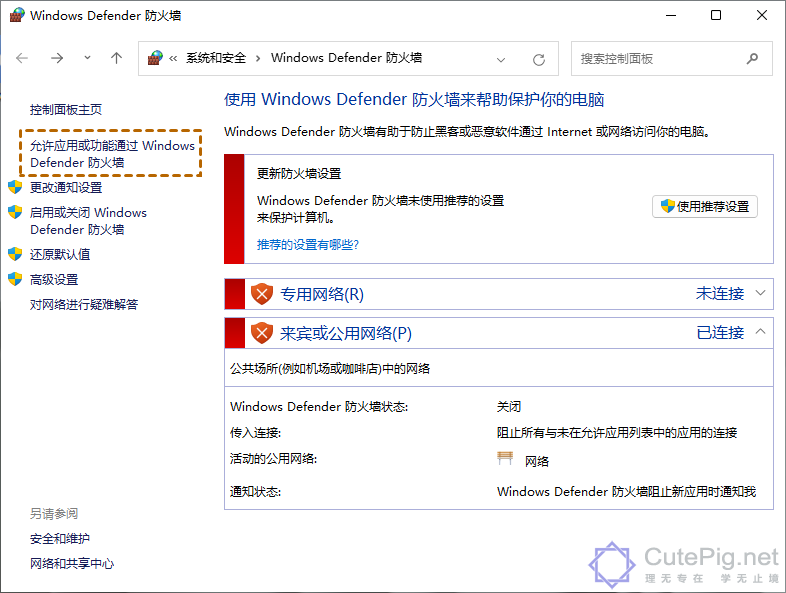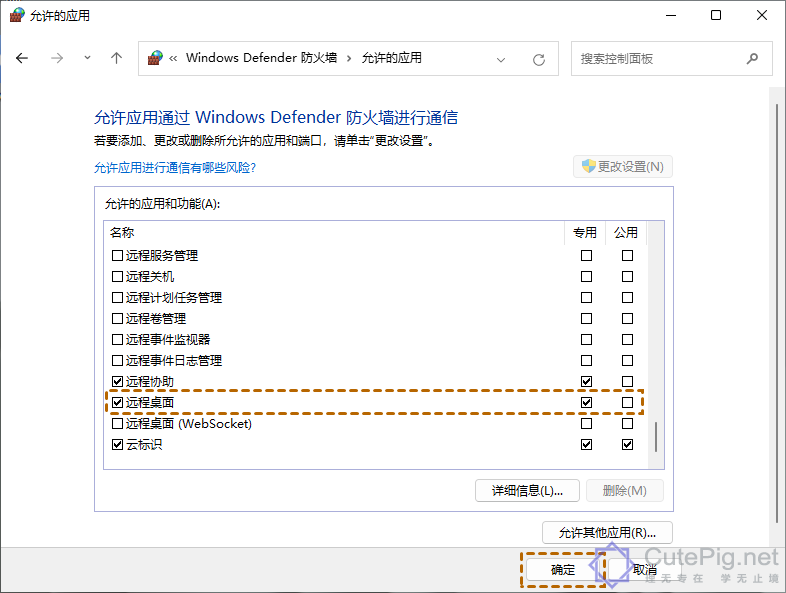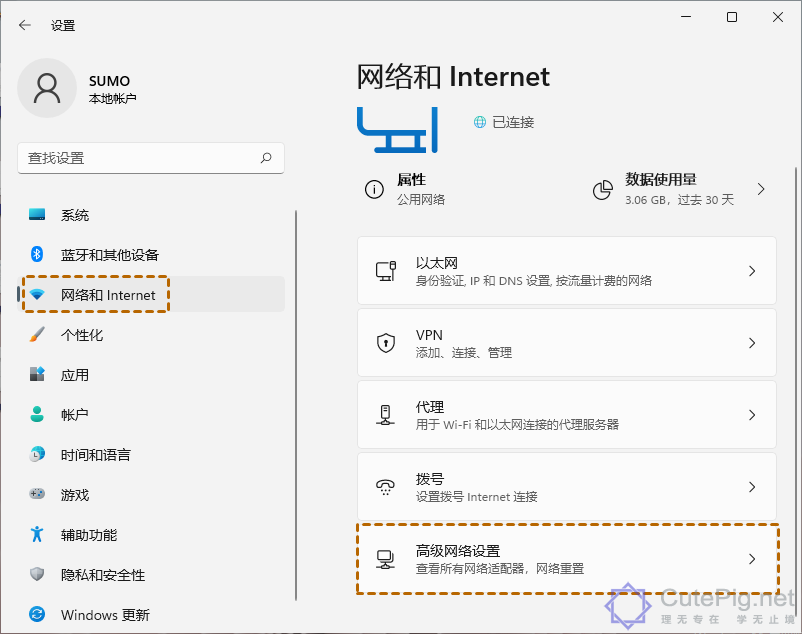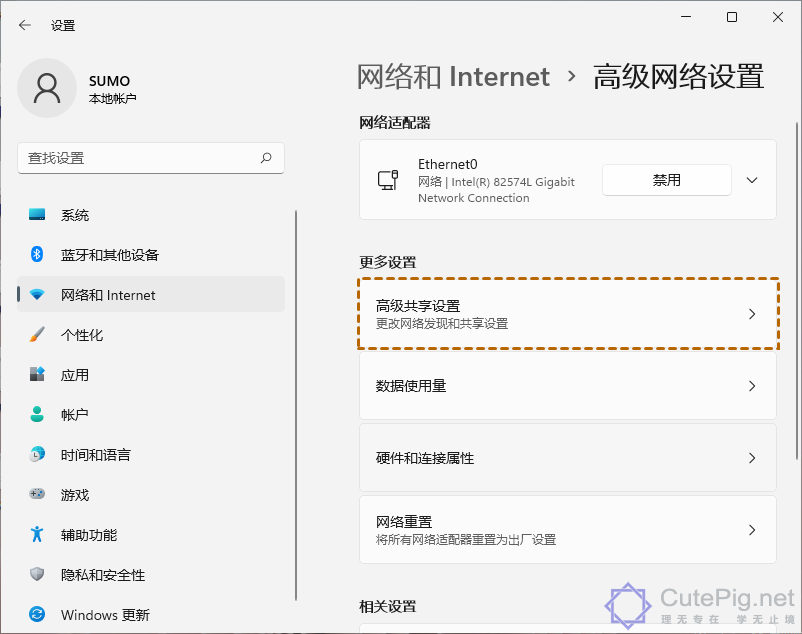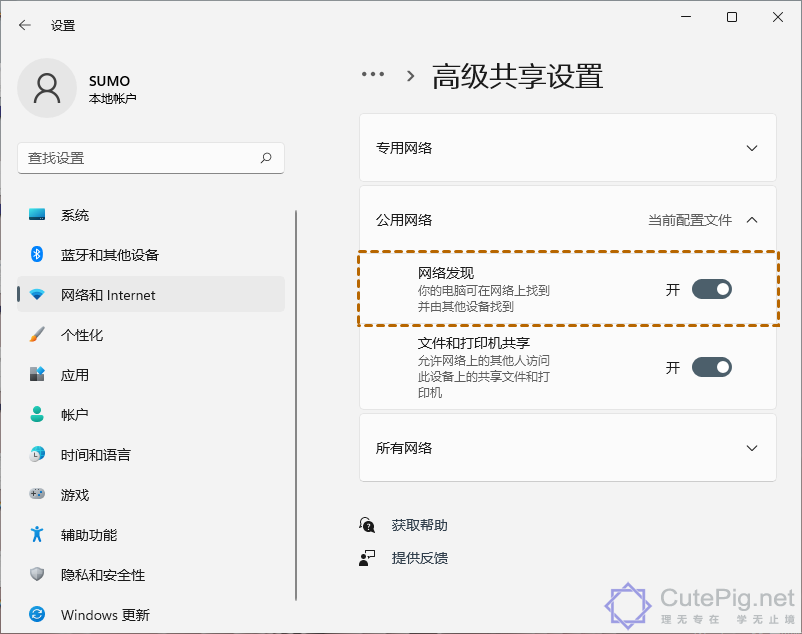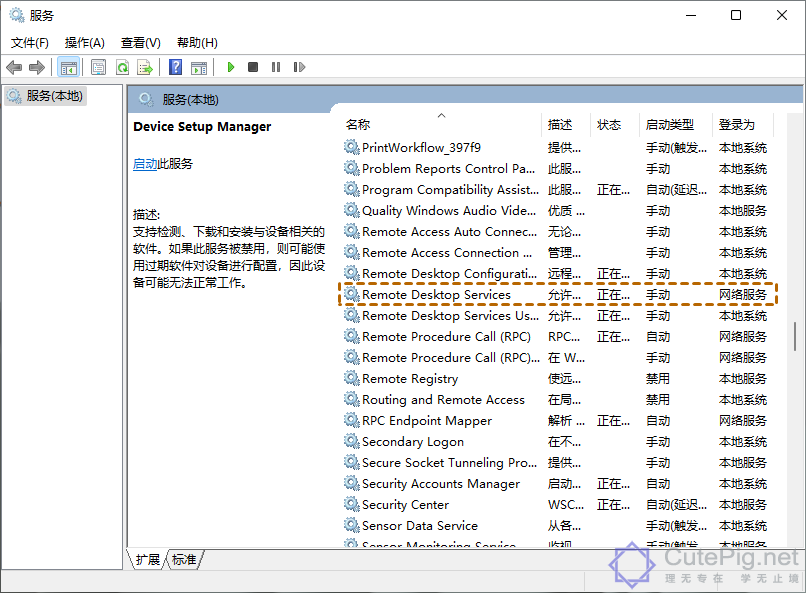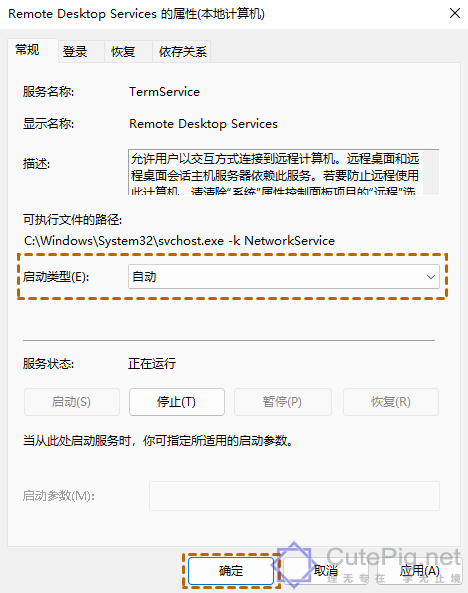有用户遇到电脑自带远程连接不上的情况,那么遇到这一问题应该如何解决呢?下文小编就为大家带来了详细的解决教程,需要的朋友一起看看吧。
方法一:
1、首先,按键盘上的【 Win + X 】组合键,或右键点击任务栏上的【Windows开始徽标】,在打开的右键菜单项中,选择【运行】。

2、运行窗口,输入【gpedit.msc】命令,按【确定或回车】,可以快速打开【本地组策略编辑器】。
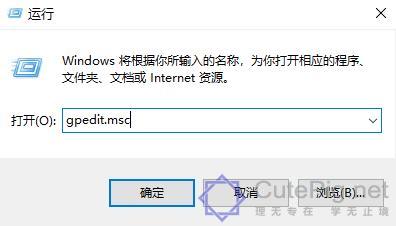
3、本地组策略编辑器窗口,依次展开到以下路径:
计算机配置>管理模块>Windows 组件>远程桌面服务>远程桌面会话主机>连接,然后在右侧,找到并双击打开【允许用户通过使用远程桌面服务进行远程连接】。
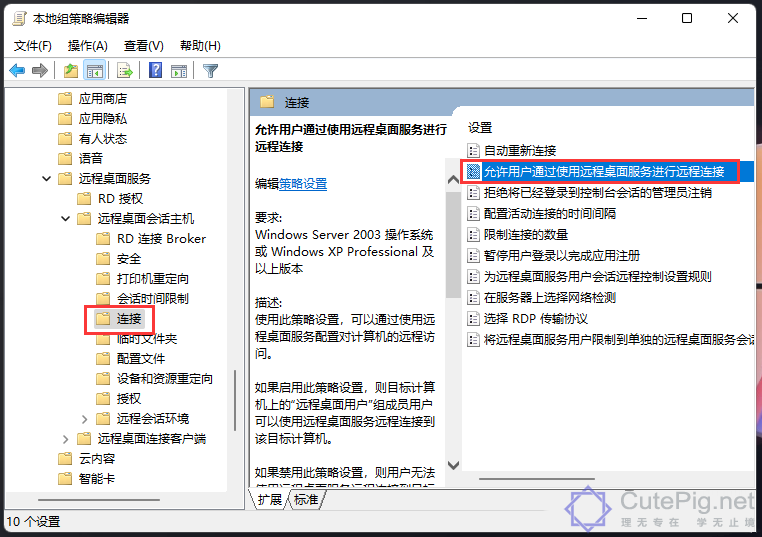
4、允许用户通过使用远程桌面服务进行远程连接窗口,选择【已启用】,最后点击【确定】即可。
使用此策略设置,可以通过使用远程桌面服务配置对计算机的远程访问。
如果启用此策略设置,则目标计算机上的“远程桌面用户”组成员用户可以使用远程桌面服务远程连接到该目标计算机。
如果禁用此策略设置,则用户无法使用远程桌面服务远程连接到目标计算机。目标计算机将保持当前的所有连接,但不会接受任何新传入的连接。
如果未配置此策略设置,则远程桌面服务使用目标计算机上的“远程桌面”设置来确定是否允许远程连接。此设置位于“系统属性”表的“远程”选项卡上。默认情况下,不允许进行远程连接。
注意: 通过配置“计算机配置管理模板Windows 组件远程桌面服务远程桌面会话主机安全要求使用网络级别的身份验证对远程连接进行用户身份验证”上的策略设置,可以限制哪些客户端可以使用远程桌面服务进行远程连接。
通过配置“计算机配置管理模板Windows 组件远程桌面服务远程桌面会话主机连接限制连接数”上的策略设置或通过使用远程桌面会话主机 WMI 提供程序配置“最大连接数”策略设置,可以限制可同时连接的用户数。
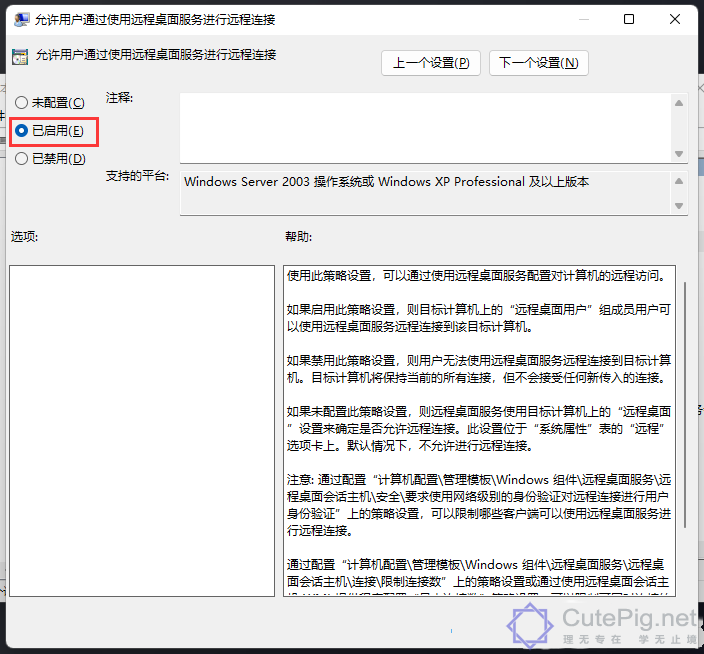
方法二:
1、首先,按键盘上的【Win】键,或点击任务栏上的【Windows开始徽标】。
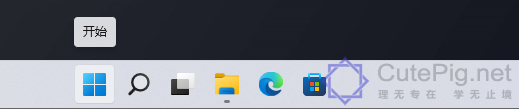
2、打开的开始菜单中,点击已固定应用下的【设置】。
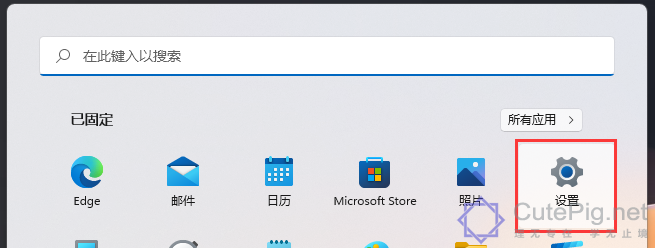
3、Windows系统设置窗口,右侧点击【关于(设备规格、重命名电脑、Windows 规格)】。
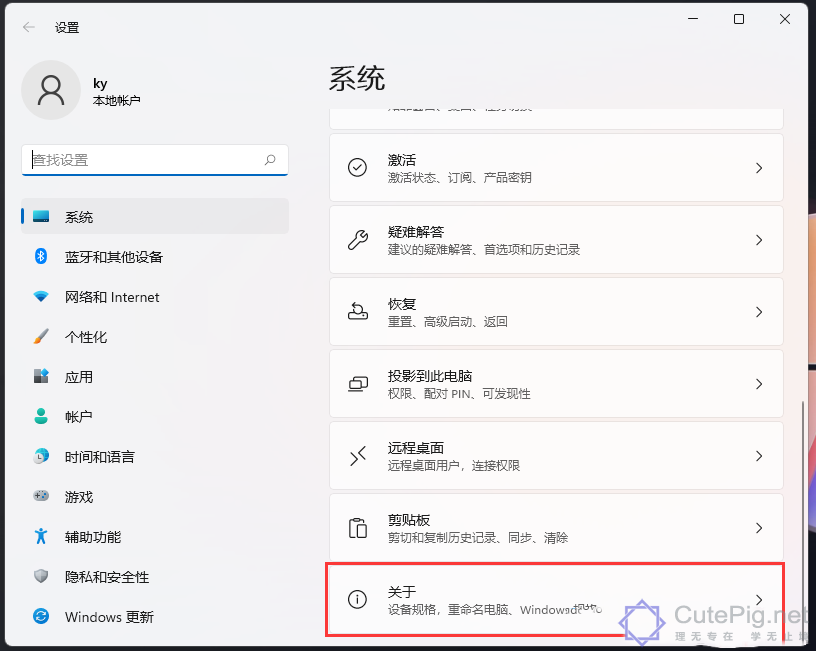
4、当前路径为:系统>关于,相关设置下,点击【远程桌面(从另一台设备控制此设备)】。
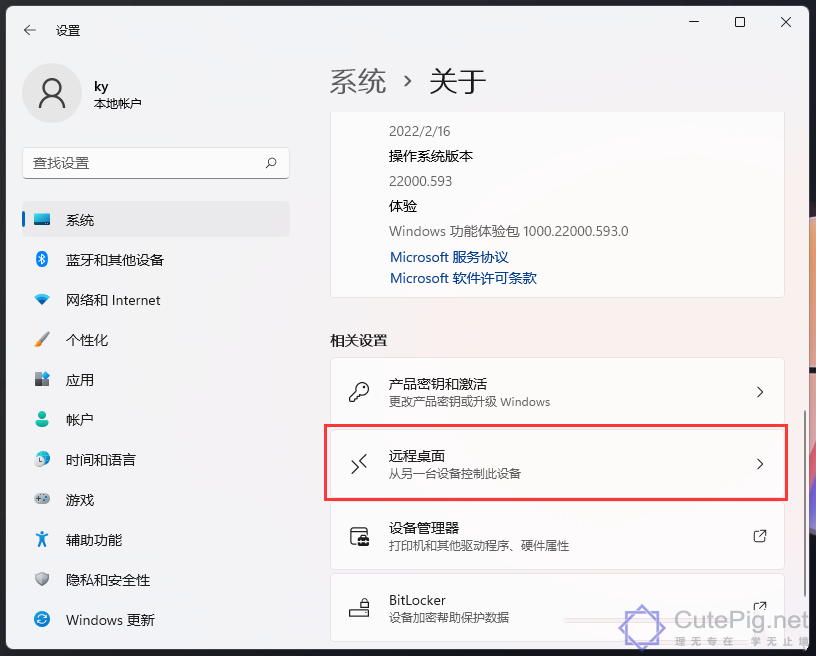
5、滑动滑块,就可以将【远程桌面(使用远程桌面应用从另一设备连接并使用该电脑)】打开。
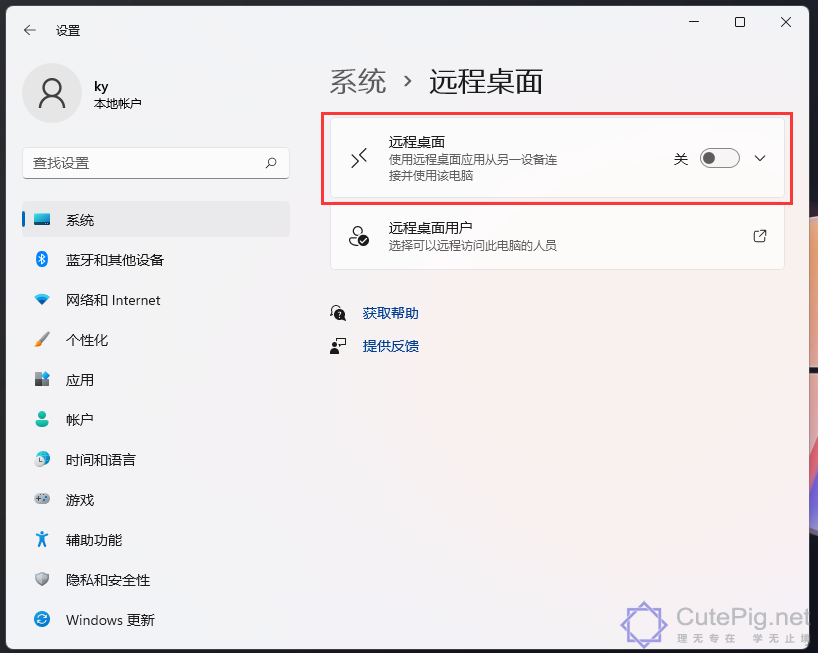
6、弹出的远程桌面设置窗口,点击【确认】启用远程桌面。
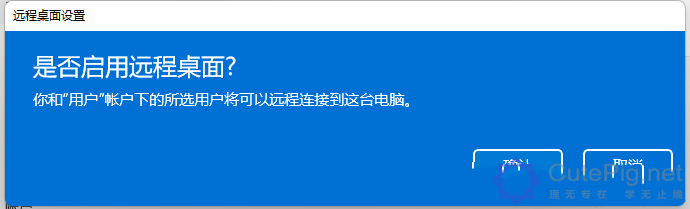
7、Win11远程桌面,就可以成功打开。

如果还不能连接远程桌面,还要检查以下项目:
设置防火墙
有的时候Windows Defender防火墙会阻止远程桌面,从而导致Win11远程桌面连接不上。我们可以允许远程桌面通过Windows Defender防火墙,具体操作步骤如下:
1. 在搜索框中搜索“Windows Defender防火墙”,并将其打开。
2. 在弹出的窗口中单击“允许应用或功能通过Windows Defender防火墙”。
3. 然后单击“更改设置”,向下滚动并找到“远程桌面”,勾选“私用”,再单击“确定”。
启用网络发现
我们也可以在“高级共享设置”中启用“网络发现”,以解决Win11远程桌面连接不上的问题。
1. 按“Win + I”键打开设置,然后单击“网络和 Internet”,再单击“高级网络设置”。
2. 在高级网络设置中,再单击“高级共享设置”。
3. 然后在公用网络中,将“网络发现”开关按钮打开。
检查远程桌面服务
我们可以在服务中,找到远程桌面服务检查其启动类型是否为“禁用”,而我们一般需要将远程服务设置为“自动”。
1. 按“Win + R”键,然后输入“services.msc”打开服务窗口。
2. 向下滚动并找到“Remote Desktop Services”,并双击打开它。
3. 将启动类型设置为“自动”,然后单击“确定”。
注:开启远程桌面后,其它电脑可以通过mstsc远程桌面工具进行连接。开启远程桌面后注意关闭防火墙或加入白名单。
以上就是小编为大家带来的Win11远程桌面用不了的解决方法,希望对大家有所帮助。
浏览量: 229