有很多小伙伴听说过黑裙辉,也想用自己淘汰下来的电脑自己DIY一台属于自己的群晖系统,但是很多时候由于自己对系统安装的流程不懂,或者找不到安装需要的软件以及系统文件而苦苦无法实现自己空有想法。那么今天就由小刘带着你安装一套属于自己的群晖系统。
安装群晖系统首先们需要确定我们都需要那些硬件。首先我们需要一个U盘8G左右就可以,然后就是安装群晖系统的电脑主机一台,显示器、鼠标、键盘及网线一根。以上需要的工具准备完成后我们就可以进行群晖系统的安装流程了。
本教程可以帮到你的话,麻烦动动发财的手点点赞,有问题发表评论作者会即使回复的哦!!!!!
一、首先我们要下载我们需要的软件工具及系统镜像文件和系统安装引导文件。
下载链接: 百度网盘
二、下载完成后我们利用压缩文件进行解压操作,得到下面这个文件夹:

解压完成后我们打开文件夹:
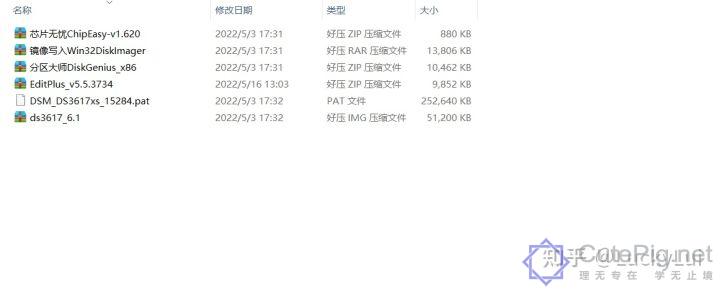
三、首先我们把准备好的U盘插入到我们的电脑中来制作我们的启动引导U盘。
我们先打开分区大师对U盘进行重新分区步骤如下图:(注:U盘内不要存有重要文件,因为对U盘重新分区就是会格式化U盘)
1、打开分区工具
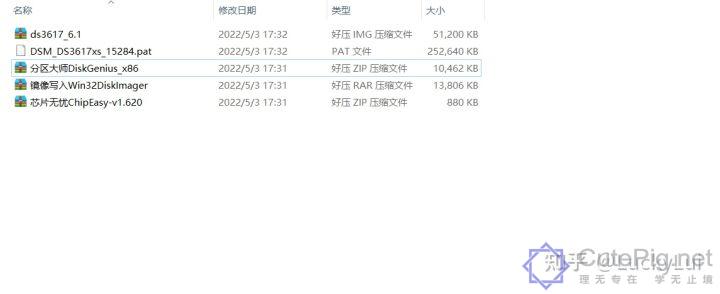
2、选择我们需要分区的U盘:(这里看清楚了,是可移动磁盘,磁盘大小看清楚了。不要错选了电脑的系统盘,不然电脑就要重装系统了)
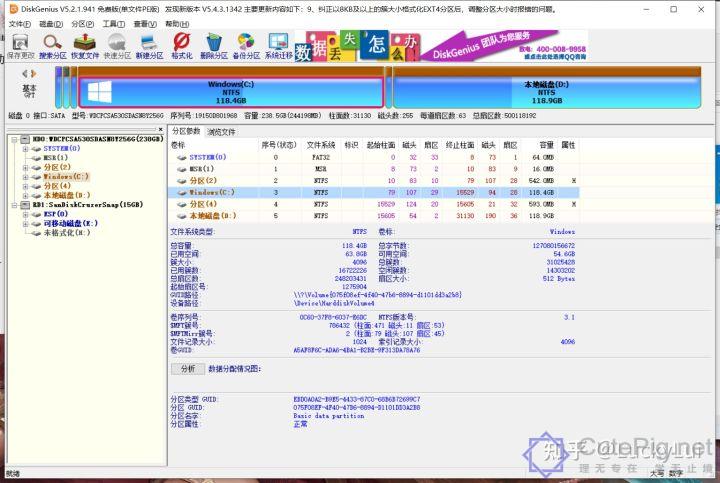
3、我们对U盘进行分区选项:(这里看清我勾选的选选项,然后点击确定。这样我们的U盘就重新分区好了。然后我们退出软件就可以了。)
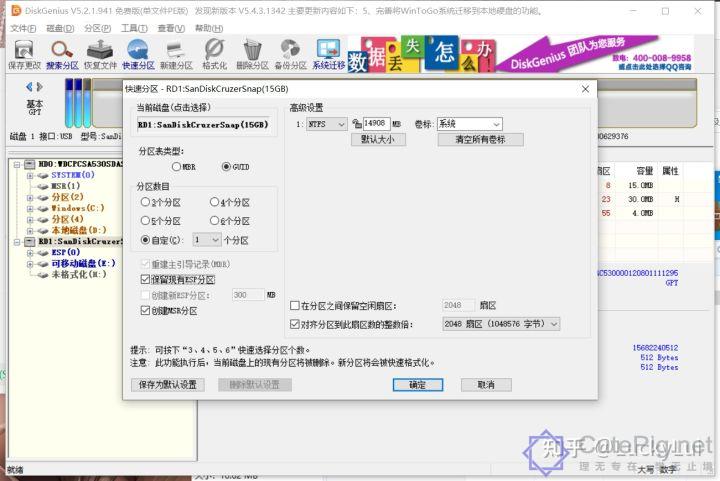
4、打开我们的芯片无忧对我们对U盘的信息进行读取:
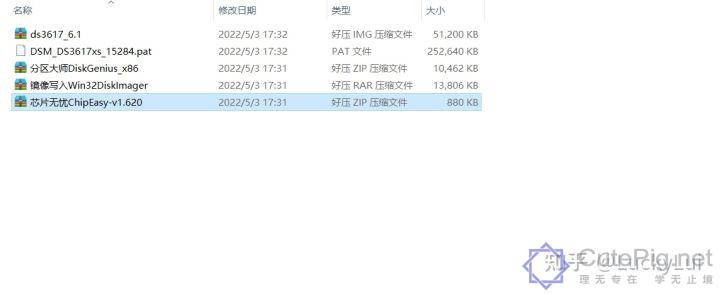
5、打开芯片无忧后选择我们对应的磁盘进行读取:(我这里用的U盘是E盘,每个人的电脑硬盘分区不同也可能显示的U盘盘符不同。这里一定看清楚了。然后我们吧设备信息复制到记事本或者记一下VID和PID的值皆可。)

6、打开我们的镜像写入工具:
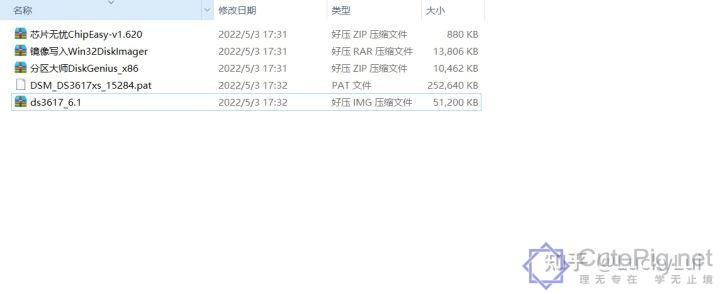
7、打开后点击Win32Disklmage文件名的工具:
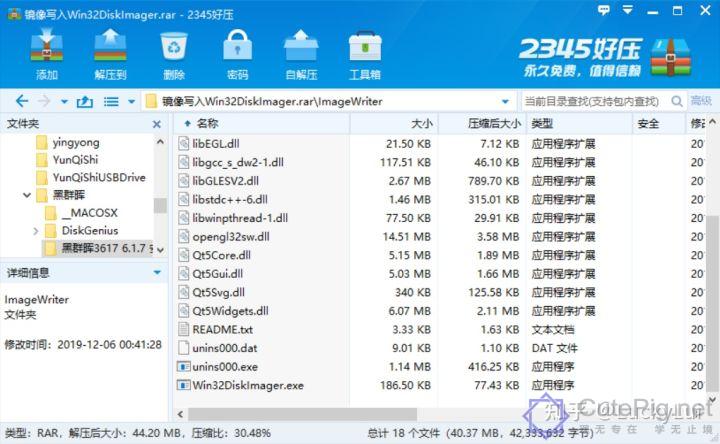
8、选择我们下载解压后的文件夹打开找到下面的文件点击打开,设备的话选择我们分区好的U盘。点击写入及可,完成后我们关闭软件。:(这里一定要注意写入的设备是不是我们准备好的U盘。)
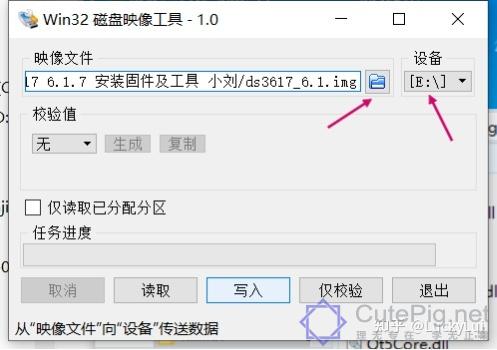
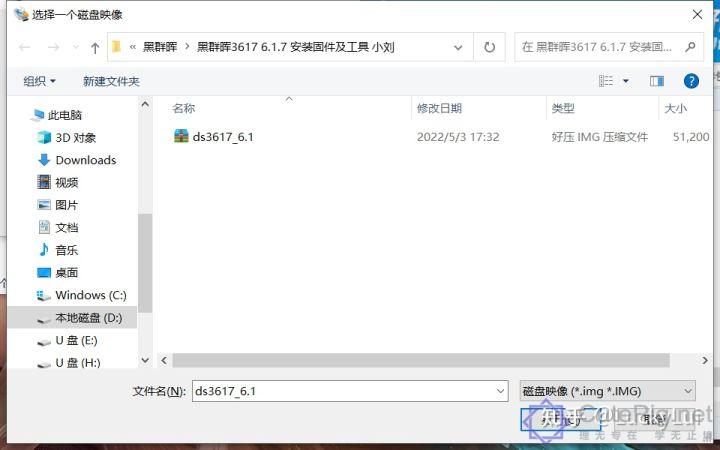
9、我们再次打开分区大师工具:
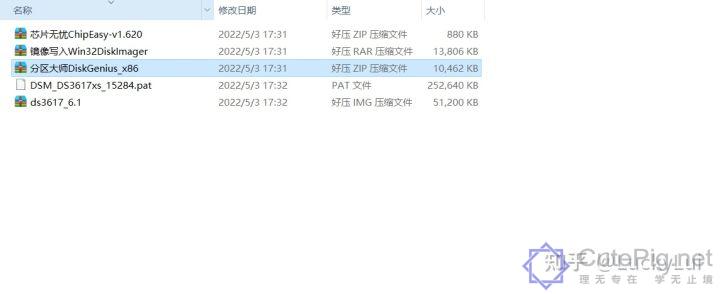
10、先选择我们的U盘,然后点击U盘下面的选项“ESP”前面的小“+”号,后下面出现两个文件夹。这时我们点击“grub“右侧文件筐出现六个文件,我们选择文件名为”grub.cfg“的文件:(ESP是点击文件夹前面的”+“号”grub“是直接点击文件夹名称。)
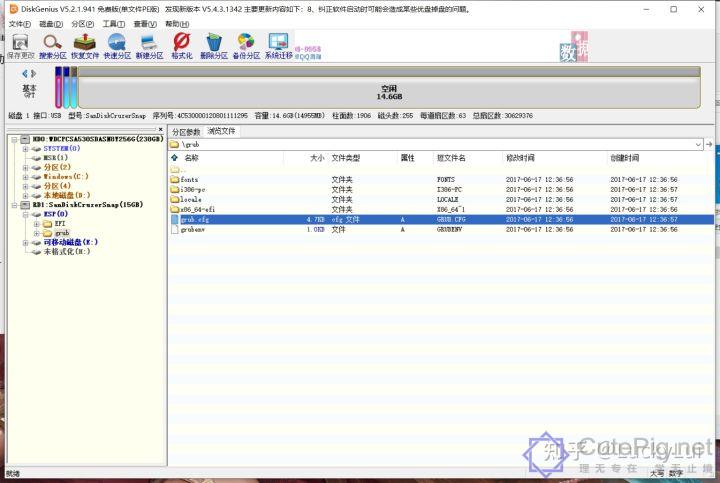
11、我们选择”grub.cfg“的文件后右击选择复制文件到桌面,完成后关闭工具即可:
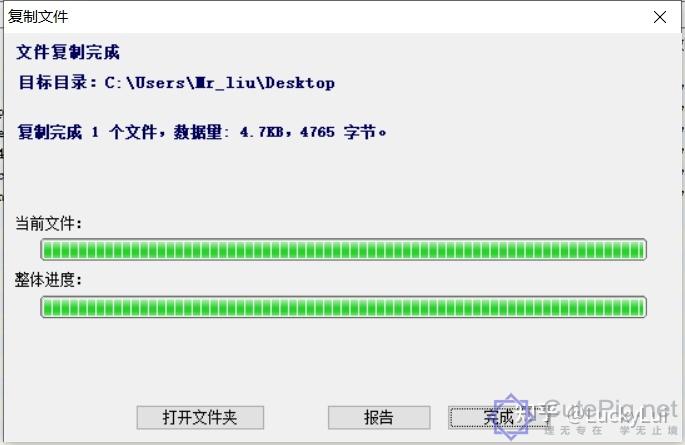
12.我们接着打开Editplus的工具压缩包:(点开后随便安装一个按步骤安装完成即可。)
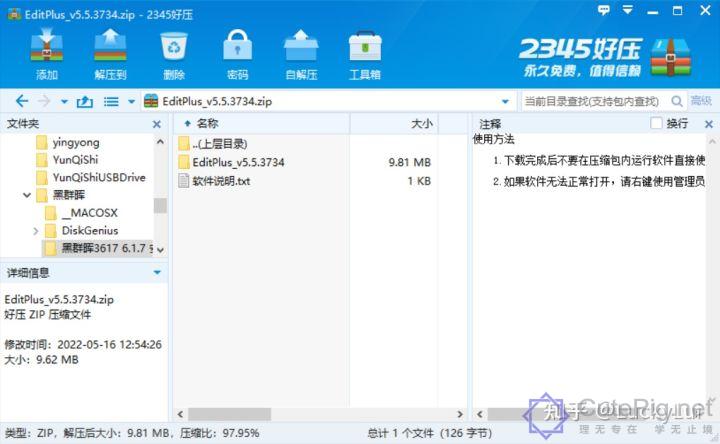
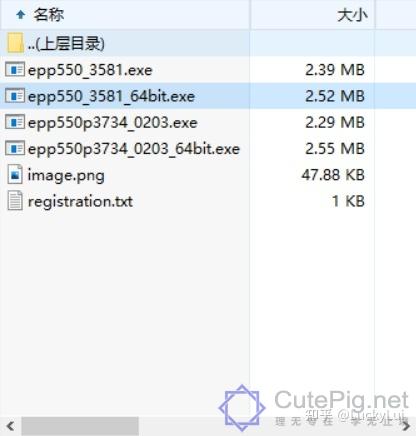
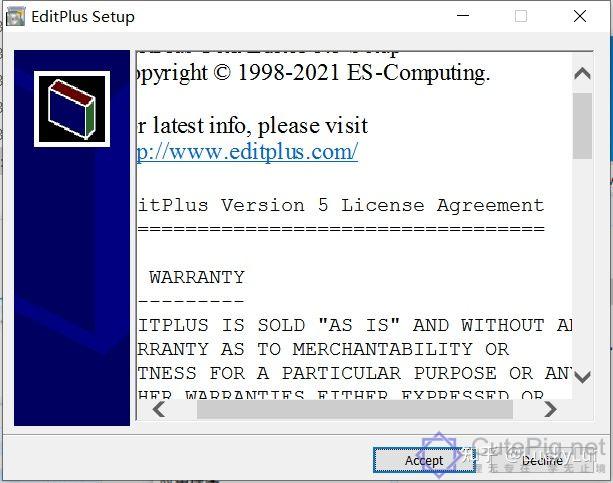
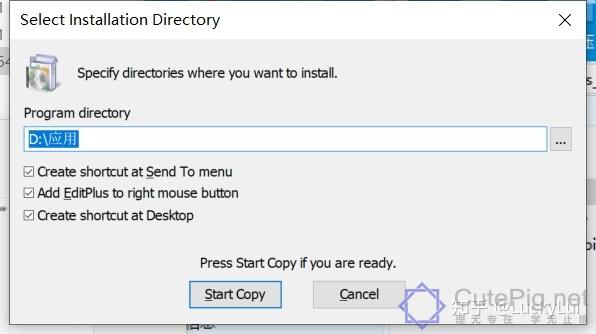
13、我们点击桌面上我们刚刚复制出来的名为”grub.cfg“的文件,选择用”Editplus“打开:(本人电脑上面有其它编译软件可以直接忽略点击Editplus。)
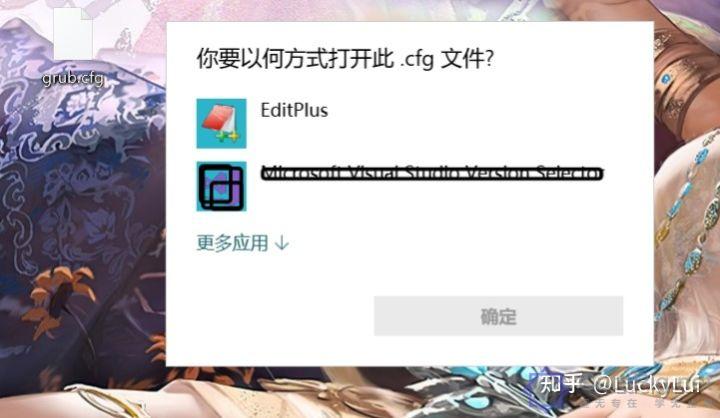
14、打开我们刚刚复制的U盘信息,或者是刚刚记录的”VID和PID“的值。将两个值分别修改成对应的:(注:这里的VID和PID的值是修改为”VID=0x0781和PID=0x55A5“而不是”VID=0781和PID=55A5“就是”=“后面的0x不要删除了。如果删除了启动时就会找不到U盘地址,无法启动。)
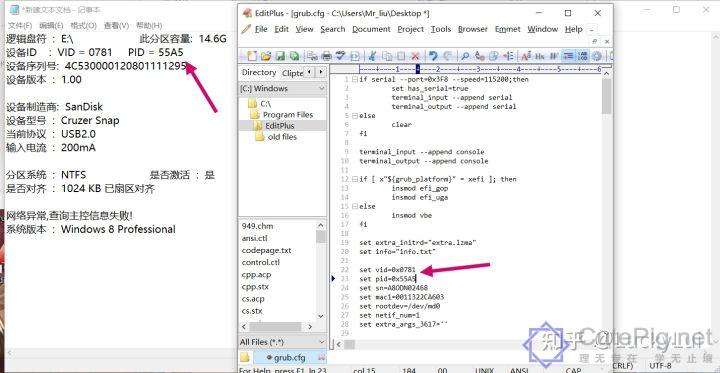
15、修改完成后我们点击保存即可:(注:保存完成后直接退出工具即可,也可以再次打开检查一下,看看是覅否修改正确。)
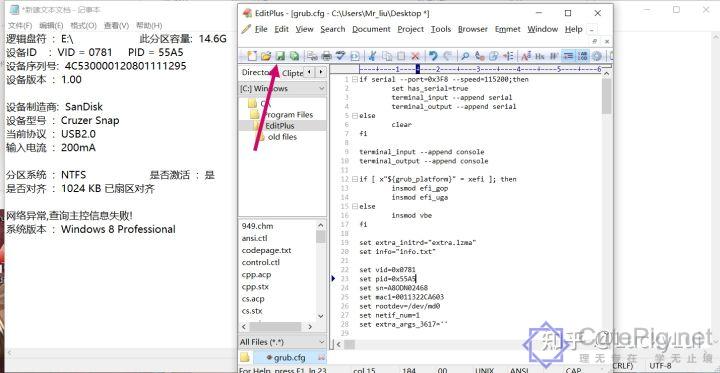
16、我们打开分区大师找到刚刚复制”grub.cfg“文件的位置,把修改过后的文件拖入到复制文件的位置:(注:按图提示步骤完成即可。)
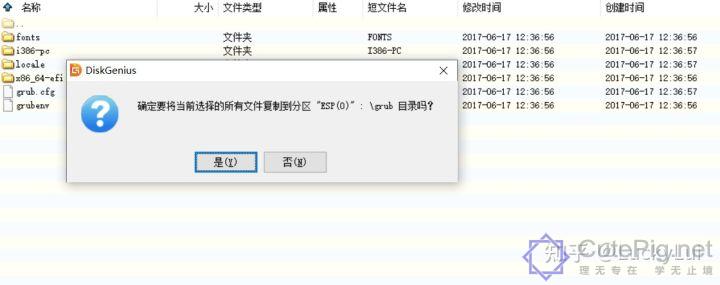
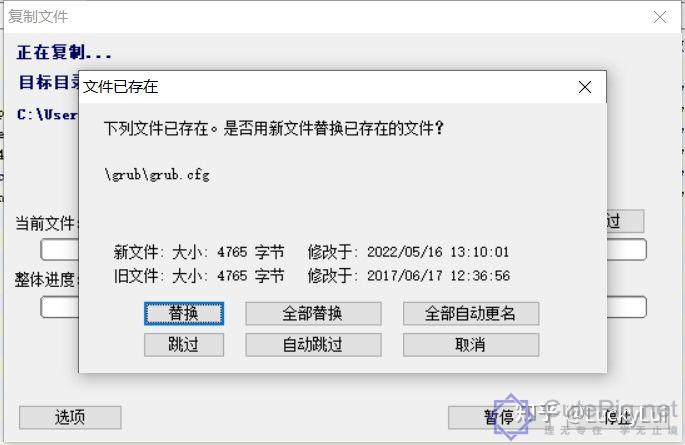
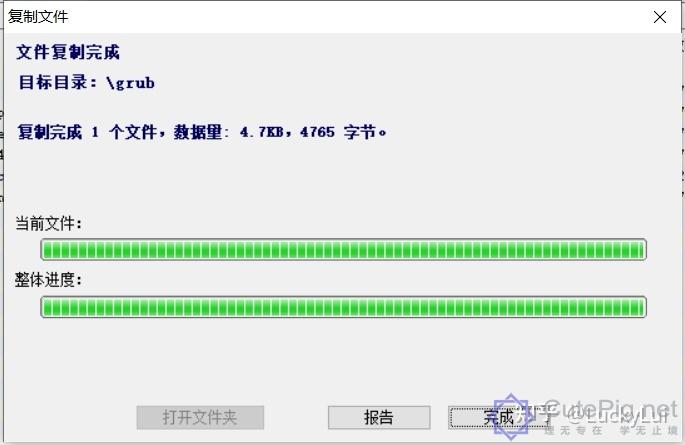
到这里我们的启动引导U盘就已经制作完成了,下面我们就可以进行系统安装了。
四、利用制作好的引导启动U盘安装群晖系统。
1、 把U盘插入安装群晖系统的电脑(最好插在后面USB的插口,插到前面容易碰到)键盘、鼠标、显示器全部连接好。点击电源键开机,同时点击快捷键进入”BIOS“设置第一启动项为U盘启动。F10保存后启动即可。(注:此处电脑主板不同设置的方式也不相同,可以根据自己的电脑主板百度一下具体的设置方法设置U盘为第一启动项即可。)
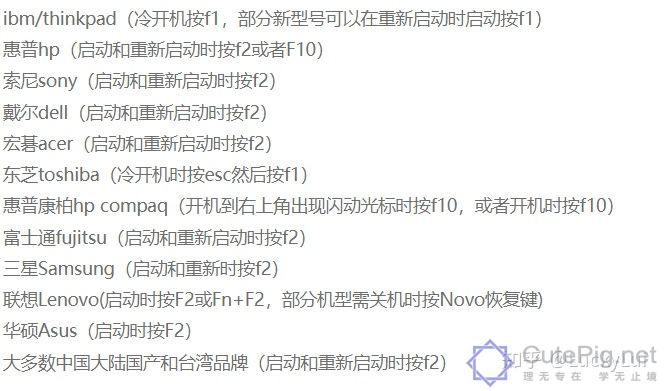
2、启动后电脑显示器显示此界面,那么U盘启动引导文件和U盘启动就已经成功了:(注:如果显示不是下面界面,那么可能前面引导U盘或者是第一启动项有问题,检查前面的步骤重新尝试,出现下面的界面就可以了。)
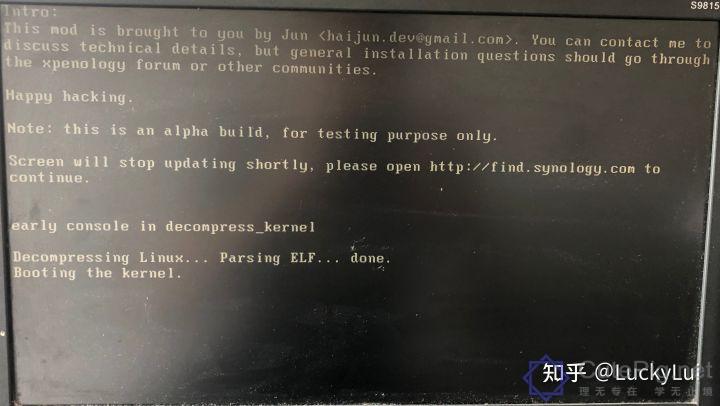
3、我们去群晖官网下载群晖助手,然后利用群晖助手搜索局域网内的群晖主机,点击192开头的IP地址进入群晖的安装界面:(注:如果找不到检查电脑网络是否和群晖主机在同一局域网或群晖主机网线是否连通。)
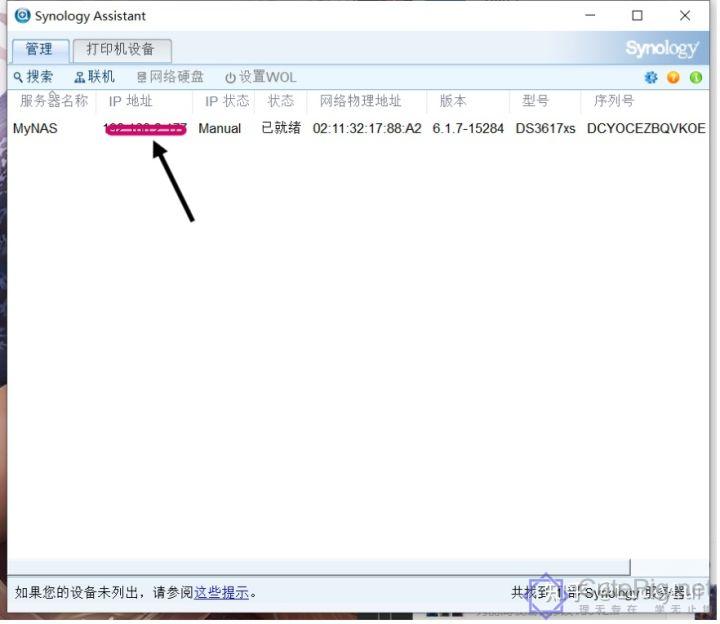
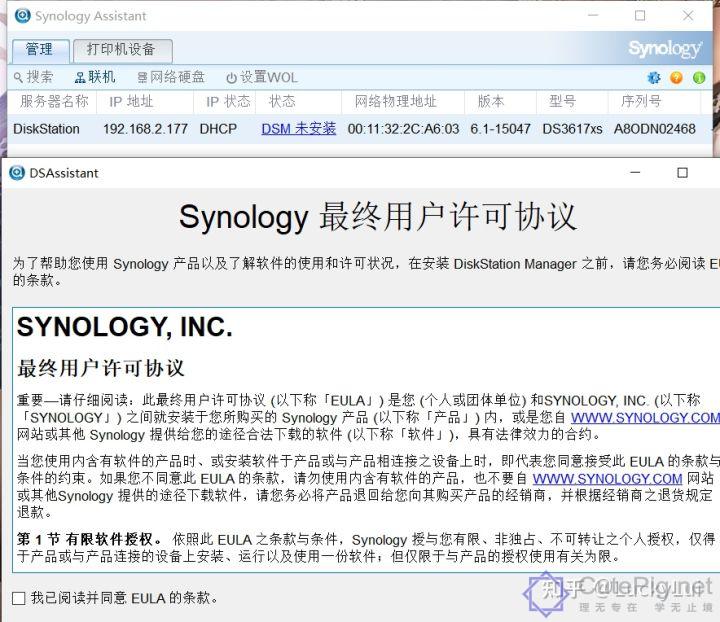
4、打开安装界面后我们点击设置:

5、进入安装界面后,我们选择下面的小字”手动安装“不要点击立即安装:
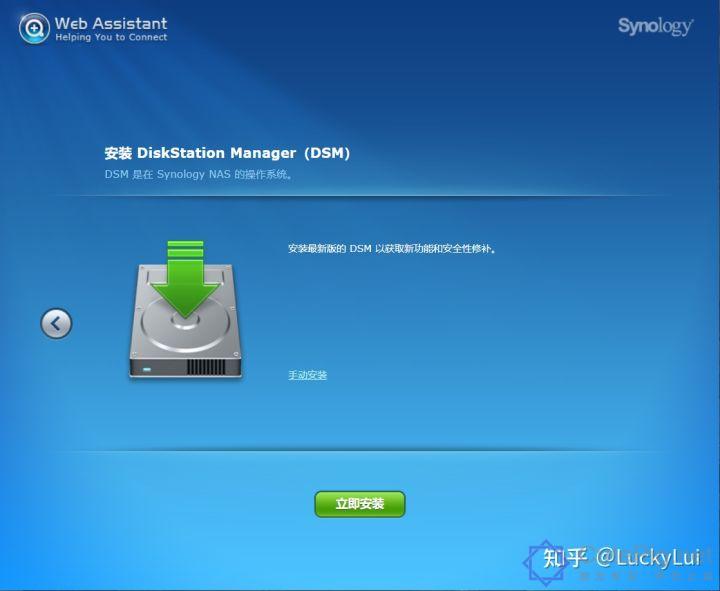
6、进入手动安装后点击”浏览“选择我们解压后文件夹内的”DSM_DS3617xs“的文件,然后点击立即安装即可:(注:出现下面弹窗后如下图点击确定即可。)
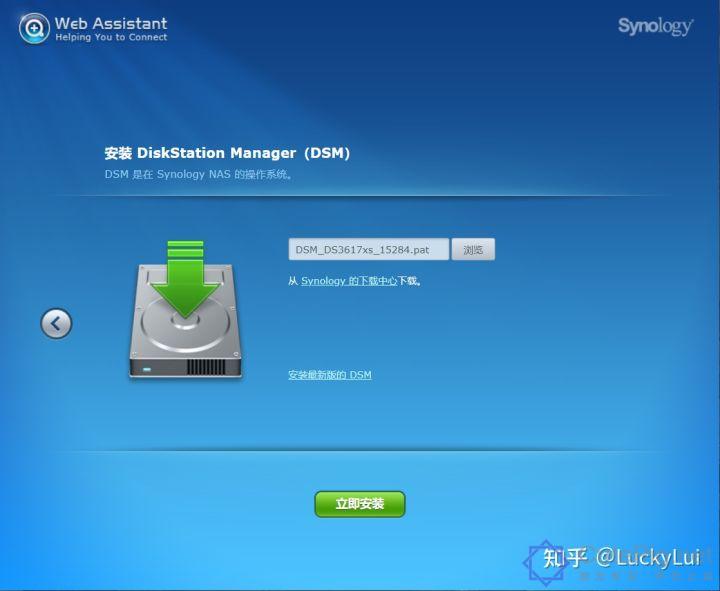
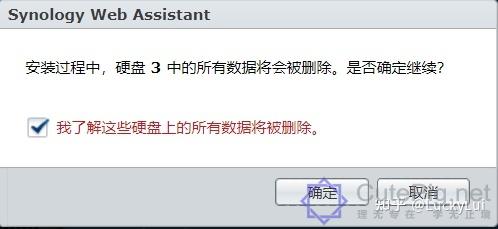
7、出现下面的界面后系统就自行进行安装了:(注:进入这个界面后耐心等待就可以了。)
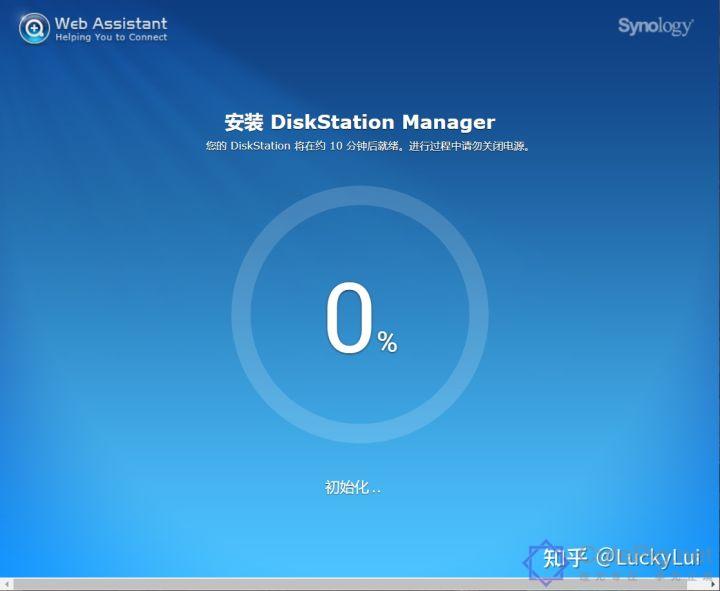
8、安装完成后进入下面设置界面,我们可以根据自己要求进行设置。用户名和密码记清楚了,这个是登录群晖系统的账号和密码。完成后点击下一步即可:
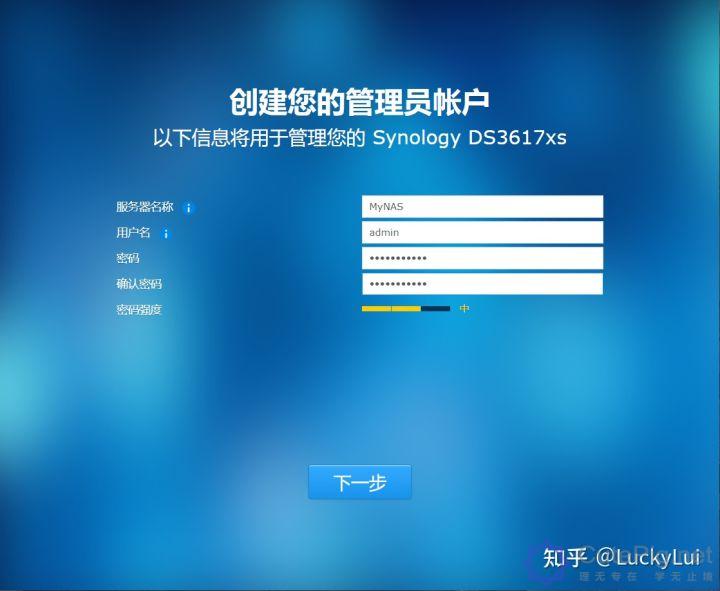
9、DSM更新和维护我们选择”下载DSM更新并进行手动安装“:(注:不要勾选上面的,因为我们这个是黑群晖。更新过后就会不能用了。)
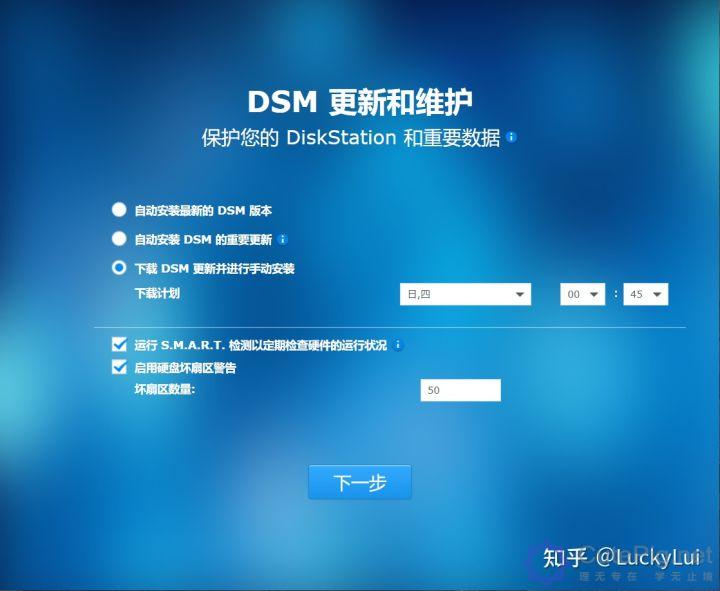
10、点击下面的小字点击”跳过此步骤“即可:(注:因为我们是黑群,所以没办法用群晖的QuickConnect ID)
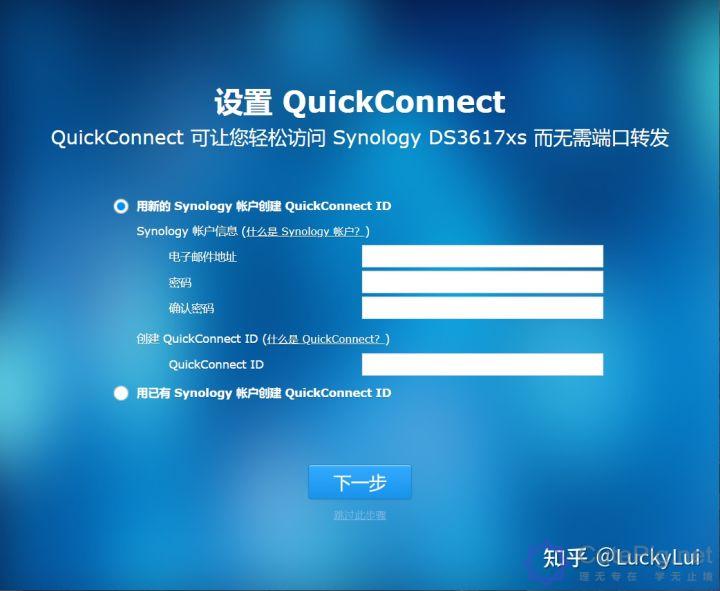
11、安装完成后点击”前往“即可:
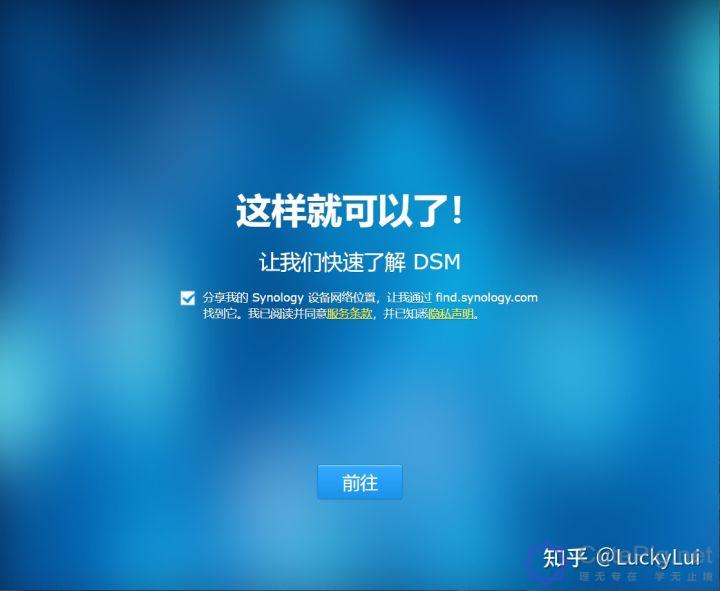
12、到了这个界面我们的群晖就安装完成了:
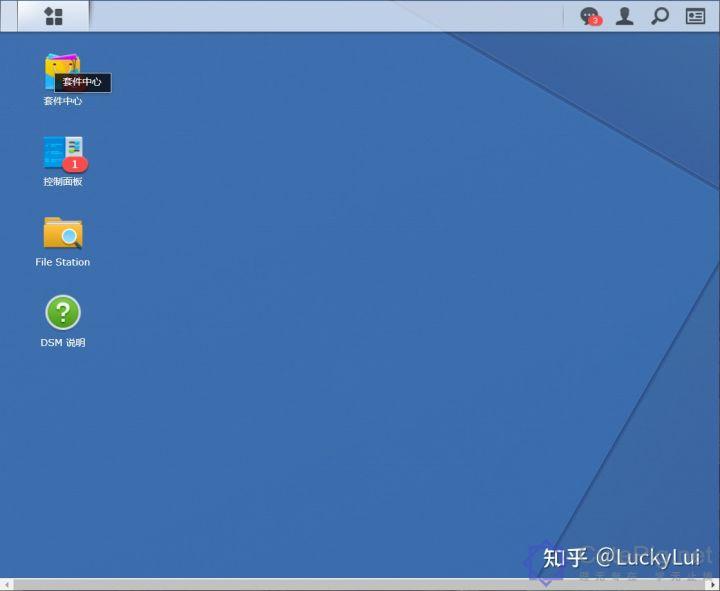
恭喜你,你的黑群晖已经安装完成了。下面我们就可以安装自己需要的套件了。
五、存储设置
1、点击左上角的小方块如图示:
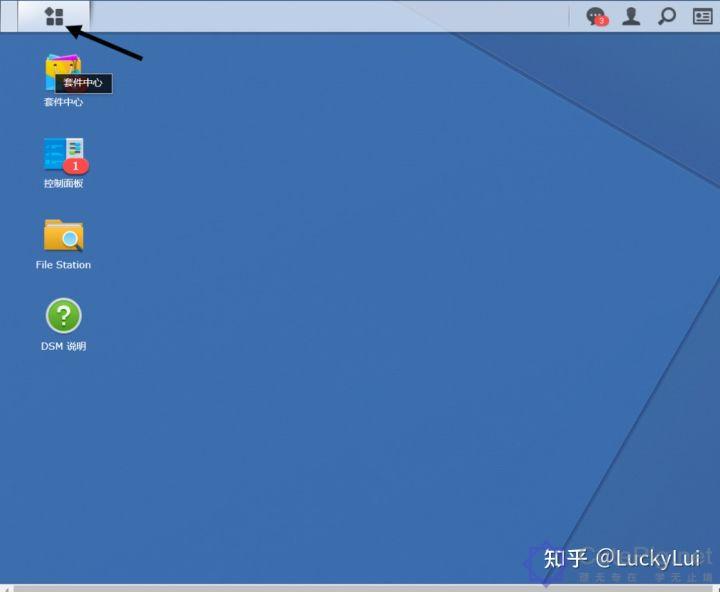
2、点击存储空间管理员:

3、进入界面后我们可点击”RAID Group“再点击左上的”新增“:(RAID Group是设置存储方案的。)
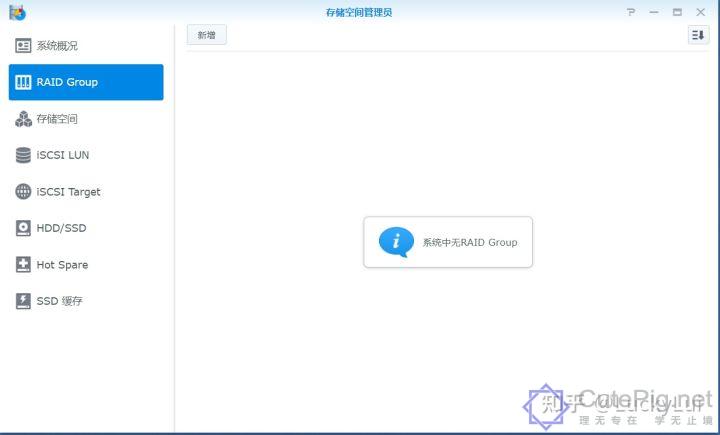
4、然后我们根据自己的需求选择类型:
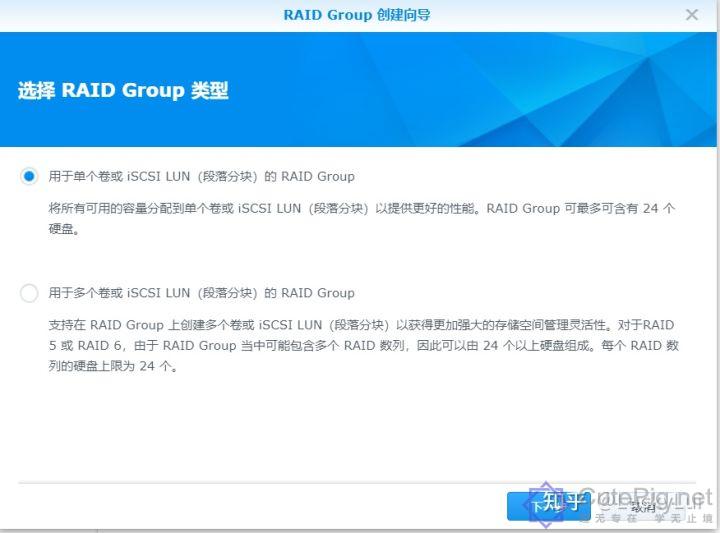
5、此处根据自己的需求进行设置,不懂的可以百度一下各各方案的优劣。自行选择,然后点击下一步就可:(注:只有一块硬盘的话我们就选择Basic这个是没有备份的。)
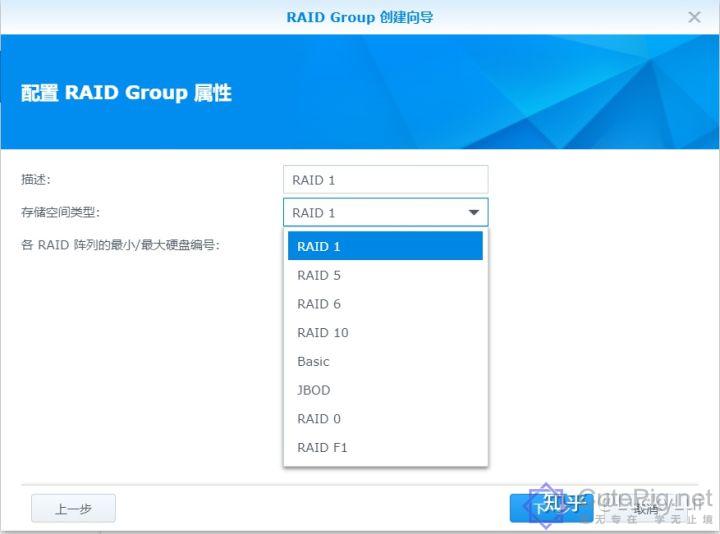
6、选择完成后出现下图界面接着点击下一步存储方式就设置完成了:
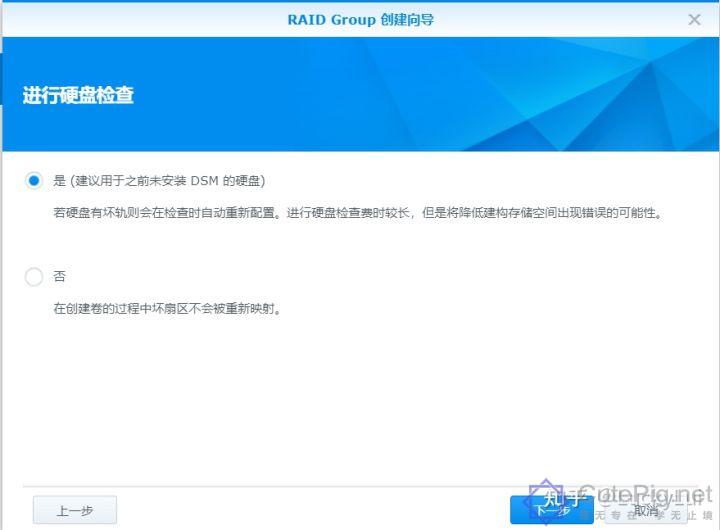
六、设置共享文件夹
1、点击主界面下的本图标:(根据提示步骤按自己需求设置即可)
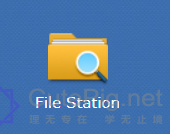
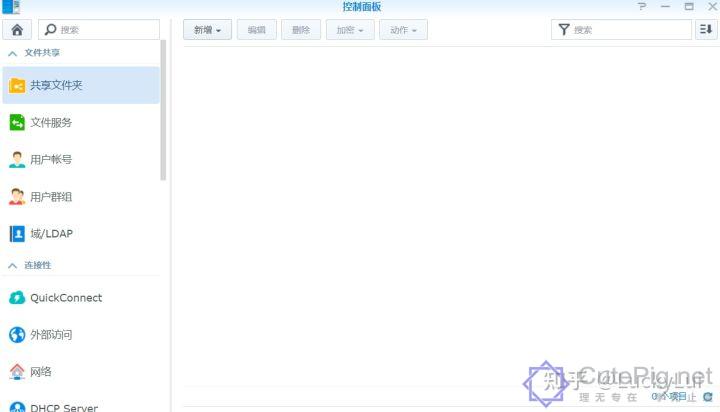
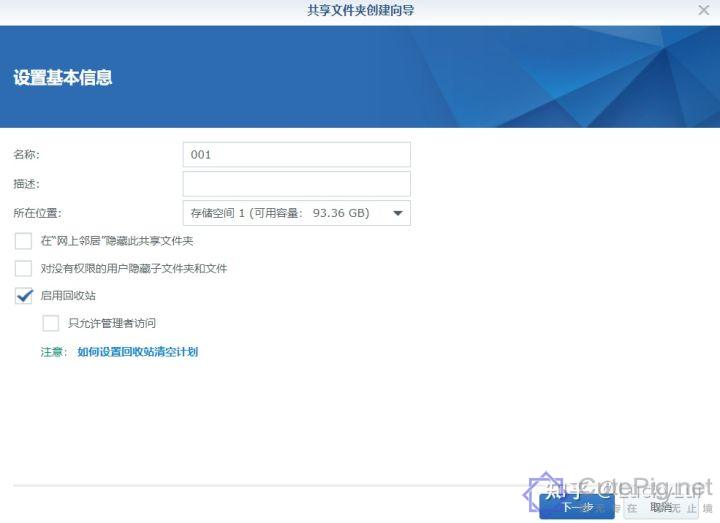
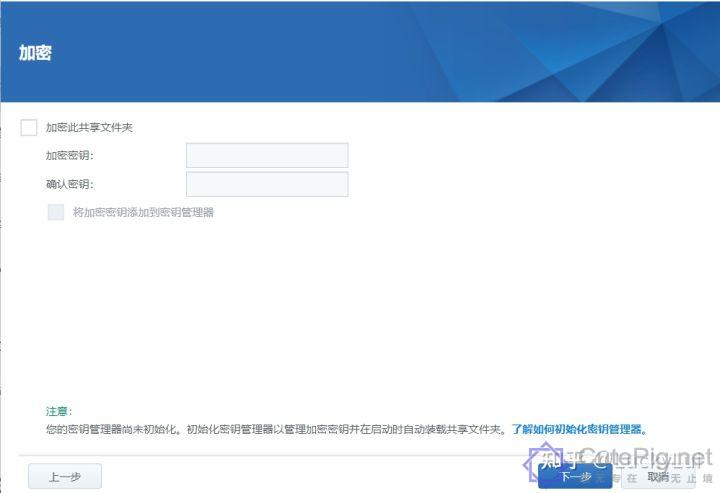
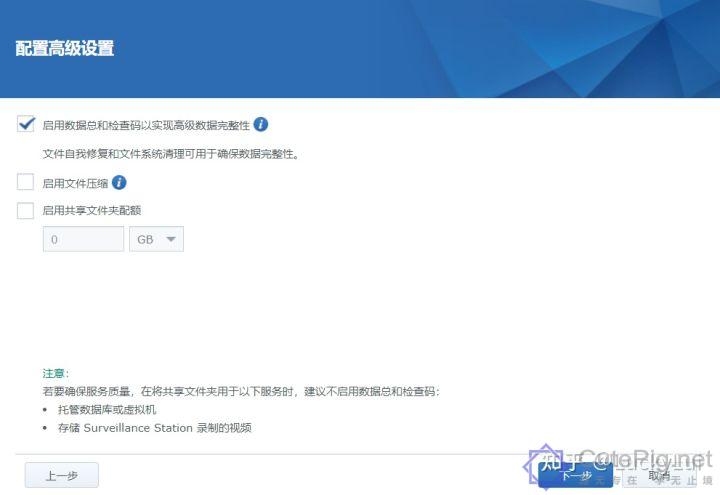
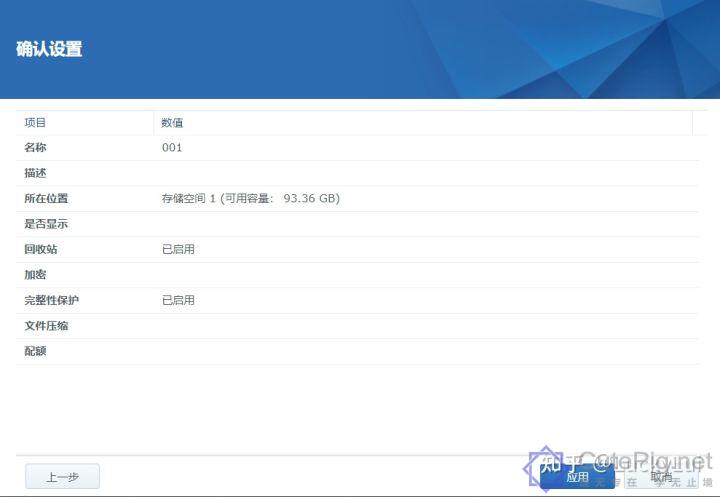
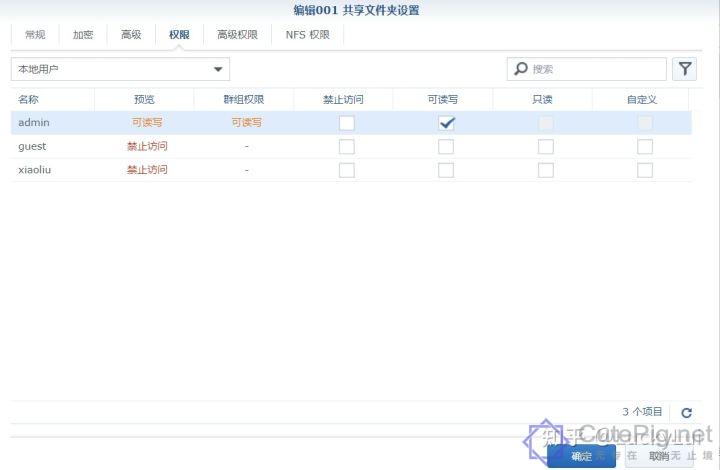
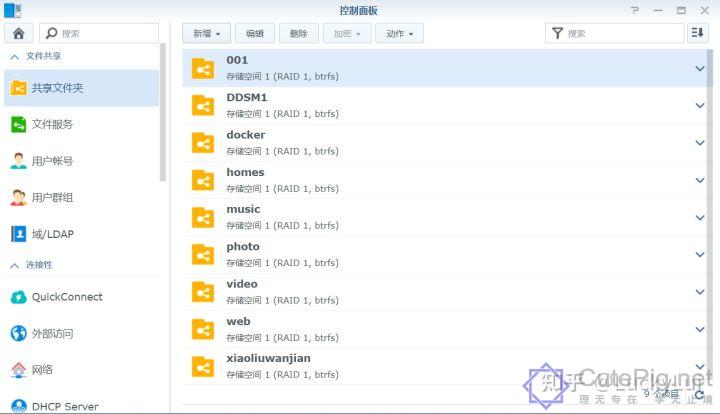
2、电脑端添加共享文件夹:

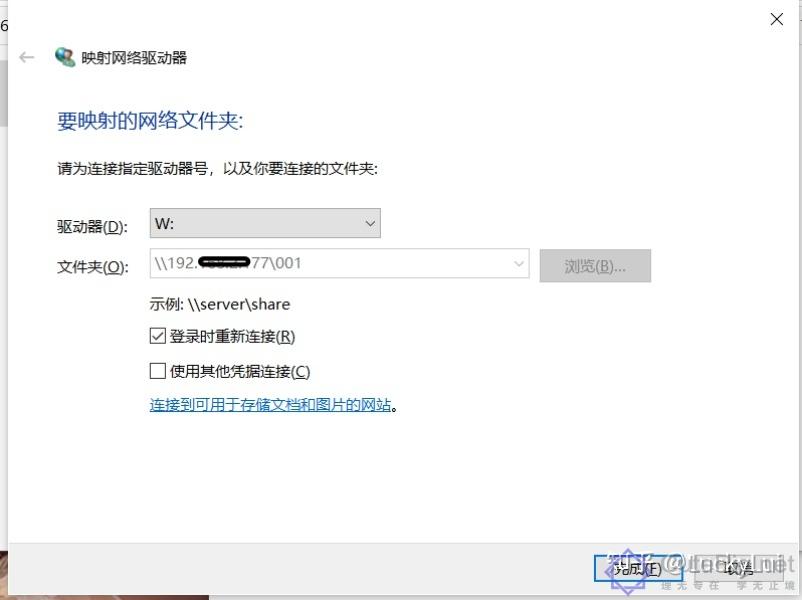
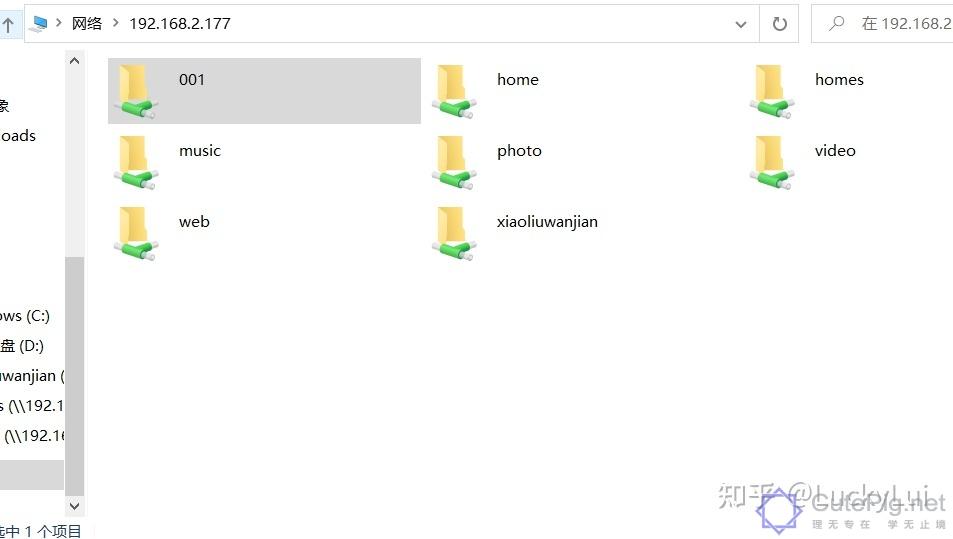
浏览量: 188

