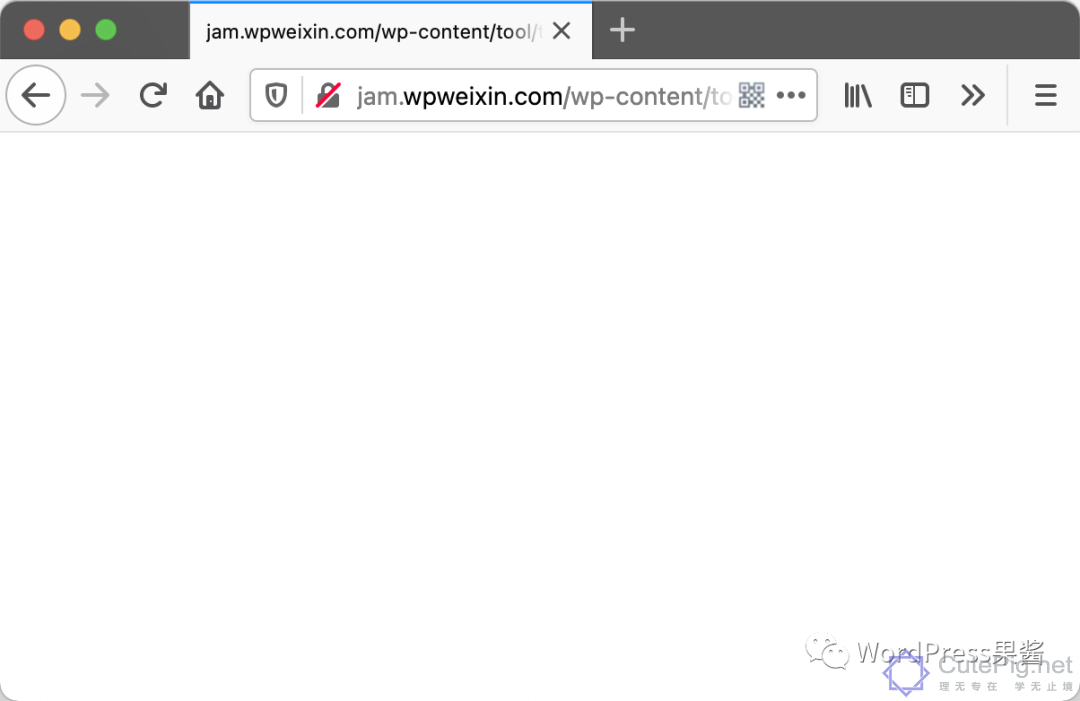文章目录[隐藏]
WordPress 用户最头疼的问题就是站点白屏打不开了,或者后台进不去了,这就是 WordPress 的致命错误,英文是 White Screen of Death(白屏错误),简称:WSoD。
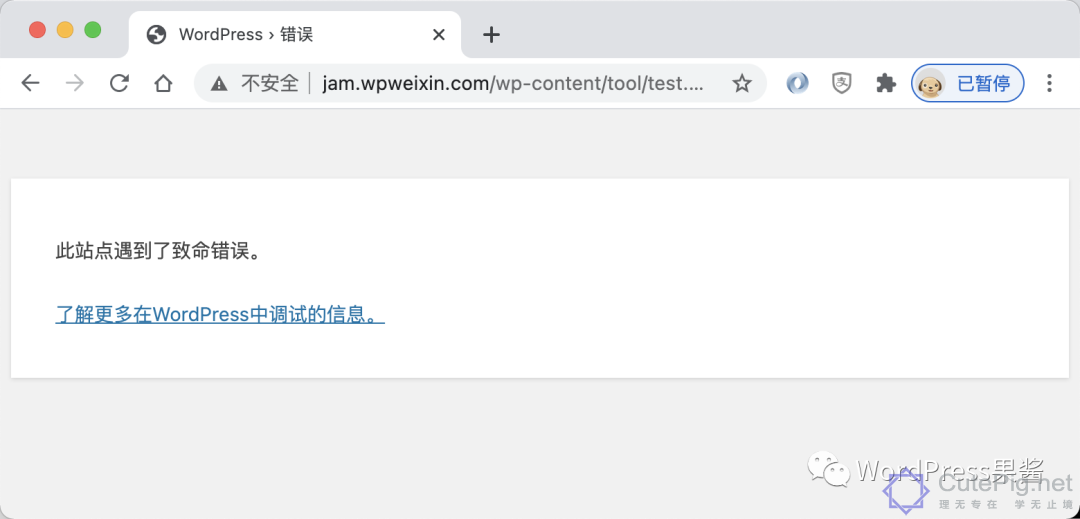
同样类似的,使用 WPJAM Basic 插件的用户,问得最多的问题是:为什么开启 WPJAM Basic 之后,xxx 主题不可用,xxx 插件用不了呢?
其实这些都是因为兼容问题,造成了 WordPress 致命错误。一般我的建议是停用其他插件,换用默认主题,看看还有没有问题,然后一个一个排除。
下面我们详细讲解一下什么是 WordPress 致命错误,我们怎么一步一步定位它和解决它。
什么是 WordPress 致命错误
就是网站平常访问没有问题,突然屏蔽成了白屏了,也可能因为使用不同的浏览器得到不同错误信息,比如在 Chrome 浏览器下显示的 HTTP 500 错误:
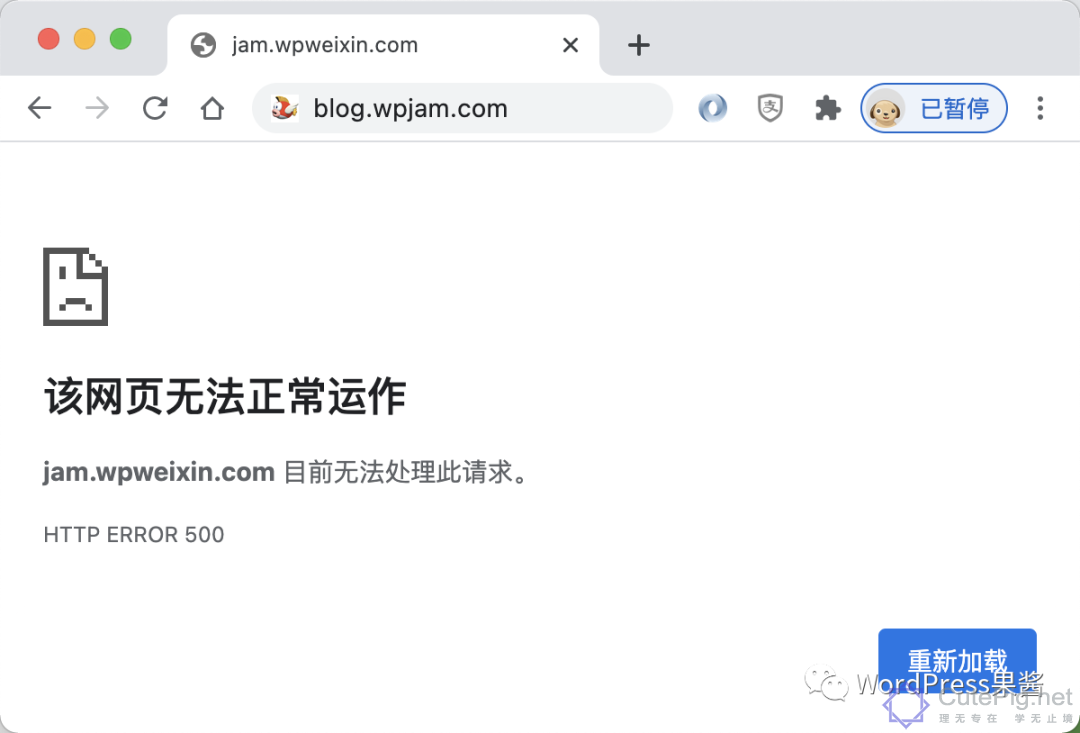
如果火狐浏览器上面,那么就是白屏了,没有任何有用的信息:
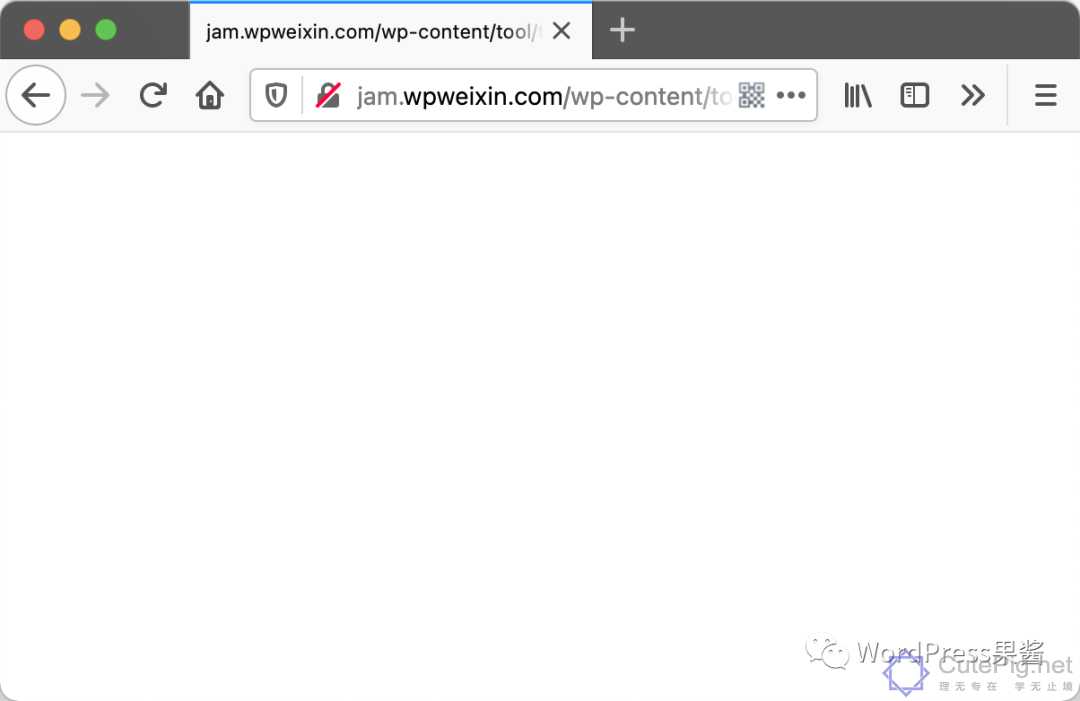
如果 WordPress 开启了致命错误处理,那么就会显示下面的信息:
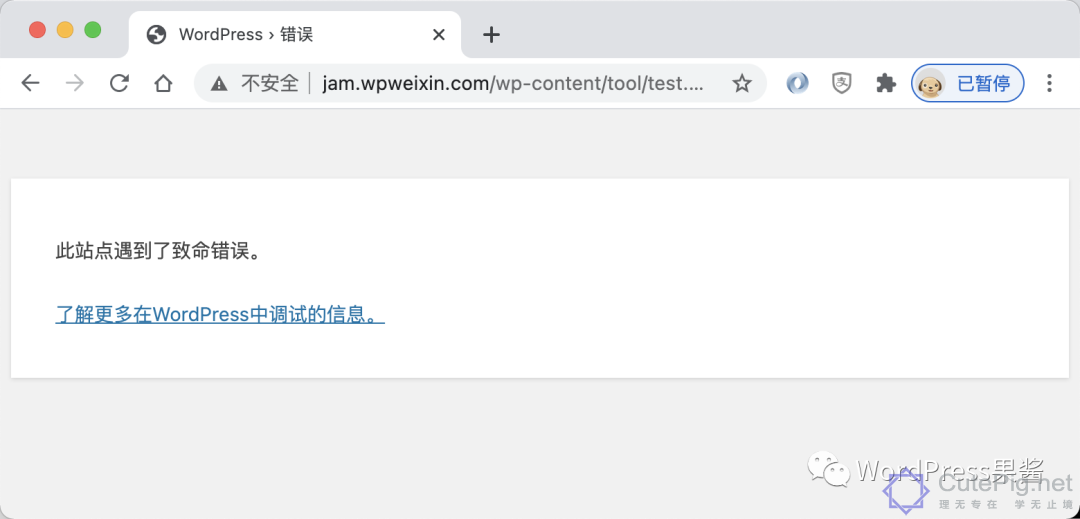
WordPress 的致命错误都是 PHP 代码错误引起,或者内存限制引起的,一般是一些错误的主题或者插件的代码,比如插件和主题使用了相同的函数,造成冲突了。
所以 WPJAM Basic 插件的大部分问题就是上面所说,其他插件或者主题使用和 WPJAM Basic 相同的函数或者类库,造成了冲突引起的。
那么怎么解决这些问题呢?
仅仅是本站还是所有站点?
如果服务器安装多个 WordPress,看看其他站点有没有问题,如果有同样的问题,可能是服务器出问题了,联系一下服务商,看看是不是线路或者服务器出问题了。
如果仅仅是该站点的问题,那可能是真的是这个站点的代码出问题了,那就针对该站点就行深究了。
PHP 的内存限制造成的?
很多时候出现白屏是因为,PHP 脚本的执行需要大量的内存,而服务器的限制使得 PHP 脚本得不到满足,比如下面错误代码,这种情况有可能是程序写了死循环了,或者真的需要那么大的内存。
|
1 |
Fatal error: Allowed memory size of 33554432 bytes exhausted (tried to allocate 2348617 bytes) in /www/xxx/wp-includes/plugin.php on line xxx |
我们先尝试增大一下 PHP 脚本的内存限制看看能不能解决问题,在 wp-config.php 文件增加下面这行,把限制修改为 256M:
|
1 |
define( 'WP_MEMORY_LIMIT', '256M' ); |
文件权限引起问题?
还有一个可能引起白屏的原因可能是文件的权限和所有者,这个处理有点麻烦,如果不是很熟悉建议找个专业的人员帮你处理一下。
一般来说对于 WordPress 来说,文件的权限规则是:
-
文件应该设置为 664 或者 644.
-
文件夹应该设置为 775 或者 755.
-
wp-config.php文件应该设置为 660, 600, 或者 644.
如果你可以使用 SSH 登录你的服务器,可以在 WordPress 根目录下的执行下面这行命令一次搞定:
|
1 |
sudo find . -type f -exec chmod 664 {} +<br data-filtered="filtered" />sudo find . -type d -exec chmod 775 {} +<br data-filtered="filtered" />sudo chmod 660 wp-config.php |
WordPress 插件冲突了?
如果还不能解决问题,那么接下来解决 WordPress 致命错误的方法就是先停用所有插件,一般来说一个站点挂了很大原因是一个有问题的插件。
1. 如果还能访问 WordPress 管理后台,最快的方法就是到后台的插件页,选择所有插件,在批量操作下拉菜单中选择停用。
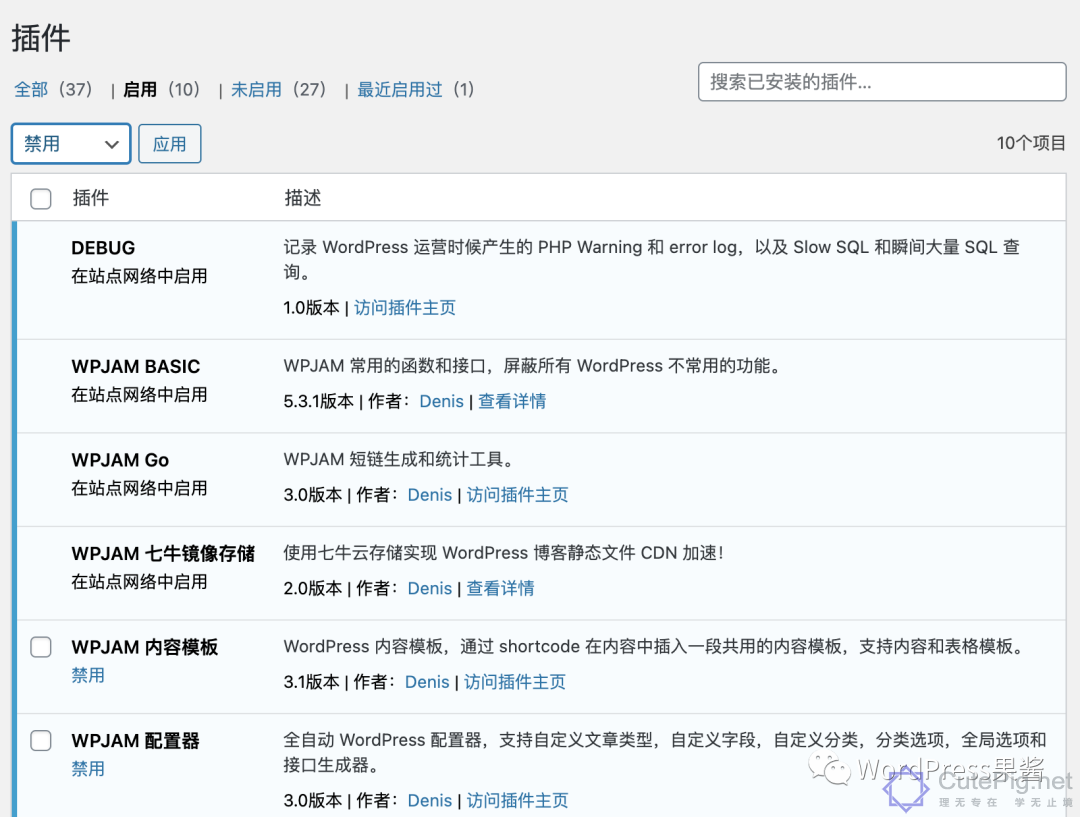
如果停用所有插件之后可以解决问题,那么接下来我们要找出具体是哪个插件导致问题的,一般我们是通过一个一个激活插件来发现,每激活一个插件,在出问题的界面刷新一下,如果问题重现,我们就可以定位是哪个插件出的问题了。
2. 如果后台已经无法进入,那就只能通过 FTP 来处理了,进入网站的 wp-content 目录,然后再把 plugins 文件夹改成 plguins-old 目录。
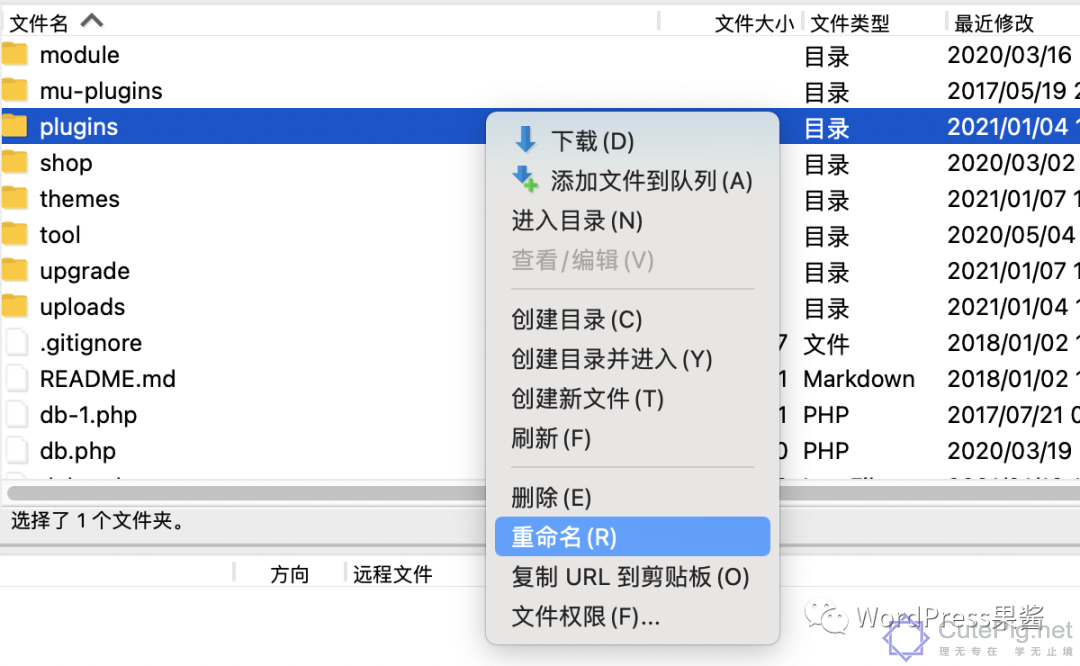
改名之后检查一下网站是否可以访问,如果可以访问,那么接下来要一个一个检查插件了。把插件目录改回「plugins」,然后在插件目录中,对每个插件进行重命名的方法,来定位出问题的插件。
WordPress 主题不兼容?
如果问题不是插件引起,很可能是主题引起的,所以很多使用 WPJAM Basic 问题大部分是主题引起的,很多主题使用的函数和 WPJAM Basic 函数冲突了。
比如我在博客上介绍一些自己写的一些工具函数,这些的函数都尽量 wpjam_ 开头了,但是有些主题没有改,直接拿过去用了,WPJAM Basic 插件里面也有,那么就冲突了。
1. 我们可以通过切换回 WordPress 默认的主题来定位问题,如果还能进入后台,那么进入「外观」-「主题」,选择一个默认的 WordPress 主题,比如最新的 2021:
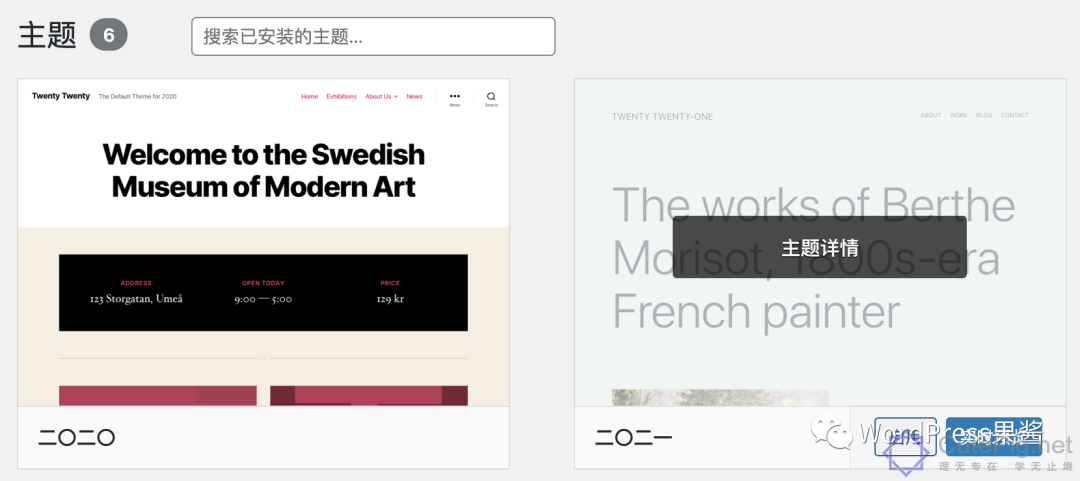
然后在出问题的界面刷新一下,如果问题重现,那就是主题的问题。
2. 如果无法进入后台,处理方法和上一节处理插件一样的,使用 FTP 工具进入 wp-content 目录,重命名一下 themes 文件夹。
这样 WordPress 会自动使用最新的默认主题,比如现在就是 2021。最后测试,如果问题重现就是插件的问题了,如果确定是,可以考虑换个主题。
浏览器和 WordPress 的缓存有问题?
浏览器的缓存和插件的缓存也可能引起致命的错误,建议先清理掉。
如果你安装了缓存插件,比如 WP Rocket 或者 WP Super Cache,最快删除缓存的办法,通过插件的设置页面。
比如 WP Super Cache,在「设置」-「WP Super Cache」-「删除缓存」即可清理掉缓存。
如果无法进入 FTP,那么缓存的文件在 wp-content/caches 目录下,可以进入进行删除操作。
放大招:开启 WordPress Debug 模式
如果还不能解决问题,那就用最后的大招了,直接定位错误的 log,我们是忽略前面的方法直接用这个来解决的。
对于程序员来说,出现问题最重要的是知道是什么问题,问题的细节,具体的错误 log,这样就要开启 WordPress Debug 模式。
WordPress 提供了 WP_DEBUG WP_DEBUG_DISPLAY 和 WP_DEBUG_LOG 这三个常量让你应对各种情况,下面讲经常经常使用到的方法:
1. 如果是前台和后台空白,并且没有显示任何错误。
打开 wp-config.php 文件,将原来的 WP_Debug 设置改成如下设置:
|
1 |
define('WP_DEBUG', true);<br data-filtered="filtered" />define('WP_DEBUG_DISPLAY', true); |
这样就可以直接看到错误的信息:
|
1 |
Cannot redeclare get_posts() (previously declared in <br data-filtered="filtered" />/var/www/html/wordpress/wp-includes/post.php:1874) in <br data-filtered="filtered" />/var/www/html/wordpress/wp-content/plugins/test-plugin/test-plugin.php on line 38 |
比如上面的错误信息就是在 test-plugin 插件定义了 get_post 函数,这个函数 WP 内置了,函数名冲突了。
2. 错误是发生在某些后台进程,比如 cron job 或者微信自定义回复的时候,没法显示错误 log,我们可以把 log 保存到 debug 文件。
打开 wp-config.php 文件,将原来的 WP_Debug 设置改成如下设置:
|
1 |
define('WP_DEBUG', true);<br data-filtered="filtered" />define('WP_DEBUG_DISPLAY', false);<br data-filtered="filtered" />define('WP_DEBUG_LOG', true); |
然后就可以在 wp-content/debug.log 文件中看到相应的错误信息了。
最后一定要记得,测试完了一定要改回去,就是:
|
1 |
define('WP_DEBUG', false); |
不然,你的用户也会看到你的系统错误了,或者 wp-content/debug.log 很大,把你服务器的空间都用完。
附加技巧:增强 PHP 文本处理能力
如果还没有解决你的致命错误,并且错误是发生在文章编辑页,并且很小的概率是因为文章太长造成的。
如果是这种情况,我们可以尝试一下增加回溯和递归限制来增强 PHP 文本处理能力,在 wp-config.php 文件添加下面的代码:
|
1 |
<span spellcheck="true">/* 针对超长文章的技巧 */</span><br data-filtered="filtered" />ini_set('pcre.recursion_limit',20000000);<br data-filtered="filtered" />ini_set('pcre.backtrack_limit',10000000); |
总结:耐心处理和提供 log
WordPress 出现了致命错误并不可怕,按照这篇文章提示的方法一步一步整理,总能解决问题的,所以也欢迎收藏本文,方便以后碰到问题方便处理。
同样使用 WPJAM Basic 出现问题之后,也不要惊慌失措,也不要直接来说出问题了,然后没有任何细节,这样谁也帮不了你,毕竟程序员也是凡人,不是神。
一般建议按照这里的方法先自己解决一遍,最后不行,只要给到相关的错误的 log(特别关注一下前面关于如何生成 log 的部分),我们都是可以帮忙定位到问题,然后解决的。
浏览量: 39