微软在 Windows 10 上新增了一项功能 Windows 聚焦 (Windows Spotlight),它会自动随机下载并更换锁屏界面的壁纸 (Lockscreen),让你每次打开电脑都有不一样的视觉享受。
这些高清锁屏壁纸往往都很精美,很多视觉冲击力十足,非常值得收藏。但很多同学不知道怎样下载保存 Win10 的锁屏壁纸。异次元之前曾提供过一大波 Windows 10 锁屏壁纸打包下载,但这些聚焦锁屏壁纸也是会不断更新的,如果你遇到了非常喜欢的壁纸,不妨参考这个保存 Win10 锁屏壁纸的教程将其提取出来……
首先,确保你的 Windows 10 已经开启了“聚焦”壁纸功能,桌面右键 > 个性化 > 锁屏界面 > “背景”选项下选择 “Windows 聚焦”即为开启,之后系统将会自动联网更换锁屏壁纸。不过微软并没有提供锁屏壁纸的下载或保存功能,而且这些壁纸也被隐藏起来,我们还得自己动手。

下面是提取 Win10 锁屏壁纸的具体方法:
按下键盘的「Win+R」,调出“运行”窗口,然后输入下面的路径并点确定:
%localappdata%\Packages\Microsoft.Windows.ContentDeliveryManager_cw5n1h2txyewy\LocalState\Assets
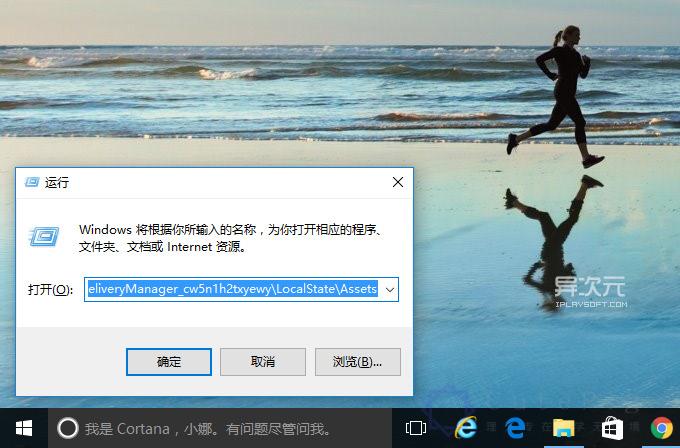
这时便会打开了 Win10 锁屏壁纸的隐藏文件夹,你会看到很多未知的文件,这些其实就是锁屏壁纸,但我们需要进一步处理。全选并复制这些文件到另外一个文件夹去,譬如 D:\iPlaySoft.com\。(切勿修改原文件夹里的文件,会影响 Windows 聚焦功能)。
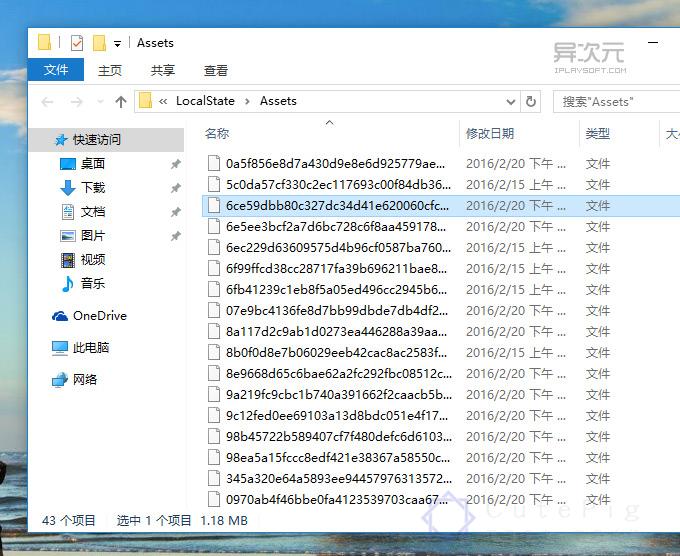
打开 iPlaySoft.com 文件夹所在的位置,按住键盘的 Shift 键同时右键点击该文件夹,然后选择「在此处打开命令行窗口」的选项启动命令行。
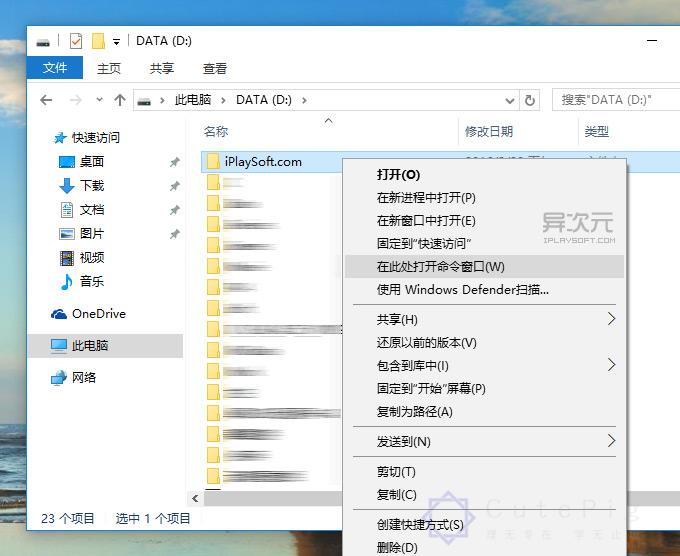
输入下边的命令 (注意保留空格),并回车执行。这句命令是用来对文件进行批量重命名的。请务必注意此时命令行前面的路径是你正准备要操作的文件夹,如下图,我们的例子是 D:\iPlaySoft.com> ,如果是其他路径的话,该路径下的文件就全部被改名了!
ren *.* *.jpg

这时打开 D:\iPlaySoft.com\ 文件夹就可以看到那些未知的文件都已经变成图片了!如下图,不过,其中也会夹杂一些对我们没用的缓存文件,我们只管挑选其中的壁纸出来即可。这些锁屏壁纸中有横屏也有竖屏的,竖屏可以用于手机或平板,分辨率为 1920x1080 以及 1080x1920 全高清。
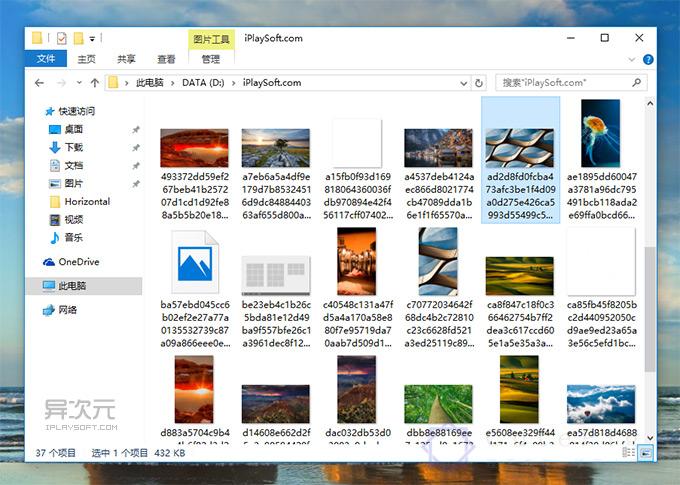
整个教程就是这么简单,将壁纸以外没用的文件删除即可。当然,这些锁屏壁纸的数量取决于你的电脑曾经从 Windows 聚焦里下载过多少,时间累积越久也就越多,你可以每隔一段时间就把它们揪出来看一看。
懒人专供:一键自动提取保存 Windows 10 锁屏壁纸的脚本
虽然上面的锁屏壁纸提取教程比较简单,但对于懒人来说,肯定是不用自己动手最好了。于是,我们为各位大人准备了一个自动提取 Win10 锁屏壁纸的脚本,运行一次即会自动将壁纸保存到「此电脑 > 图片 > Spotlight」里面。而且这个 PowerShell 脚本不仅会帮你移除非壁纸文件,还会将横向和竖向壁纸分类存放,非常方便!
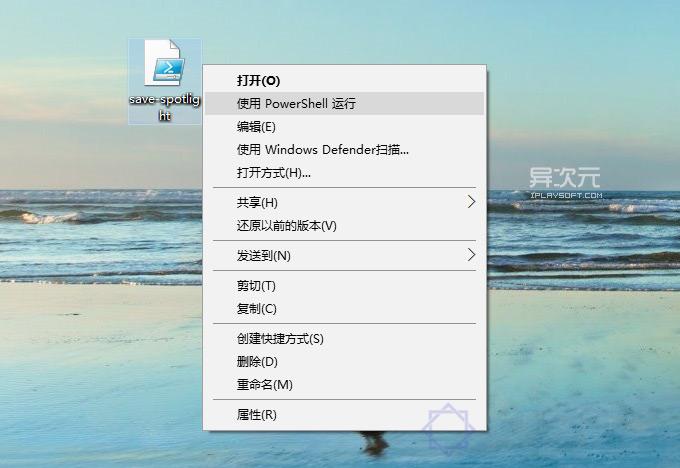
这个 PowerShell 脚本的用法也很简单,下载后你会得到一个 .ps1 格式的文件,你只需右键点击该文件,选择「使用 PowerShell 运行」即可(双击默认会使用记事本打开,是不会执行代码的)。
「部分同学表示脚本有错,现已全部重新上传了,大家重新下载即可」
日后什么时候看到喜欢的新的锁屏壁纸,只需执行一次脚本即可全部提取出来。有了这货,你还怕错过了 Windows 10 那些精美的锁屏壁纸吗?
浏览量: 40
