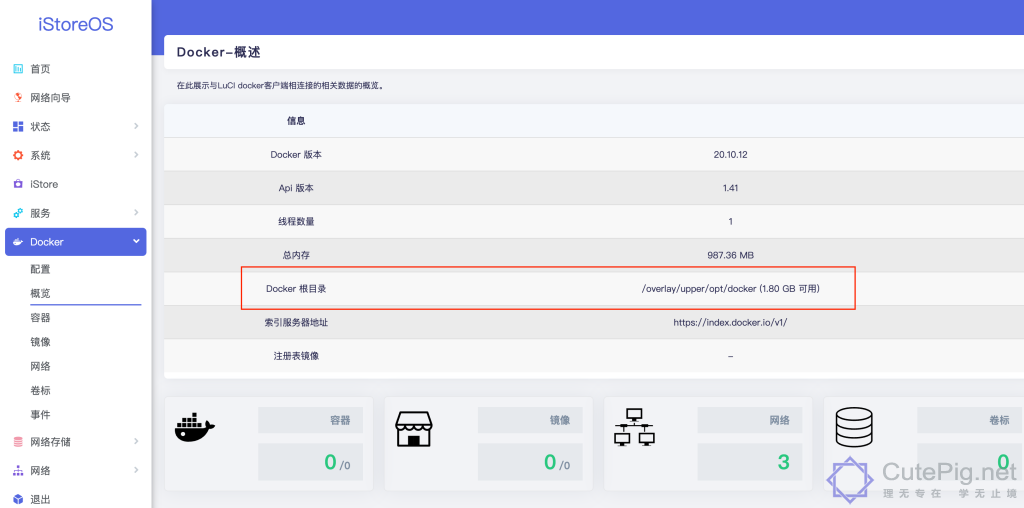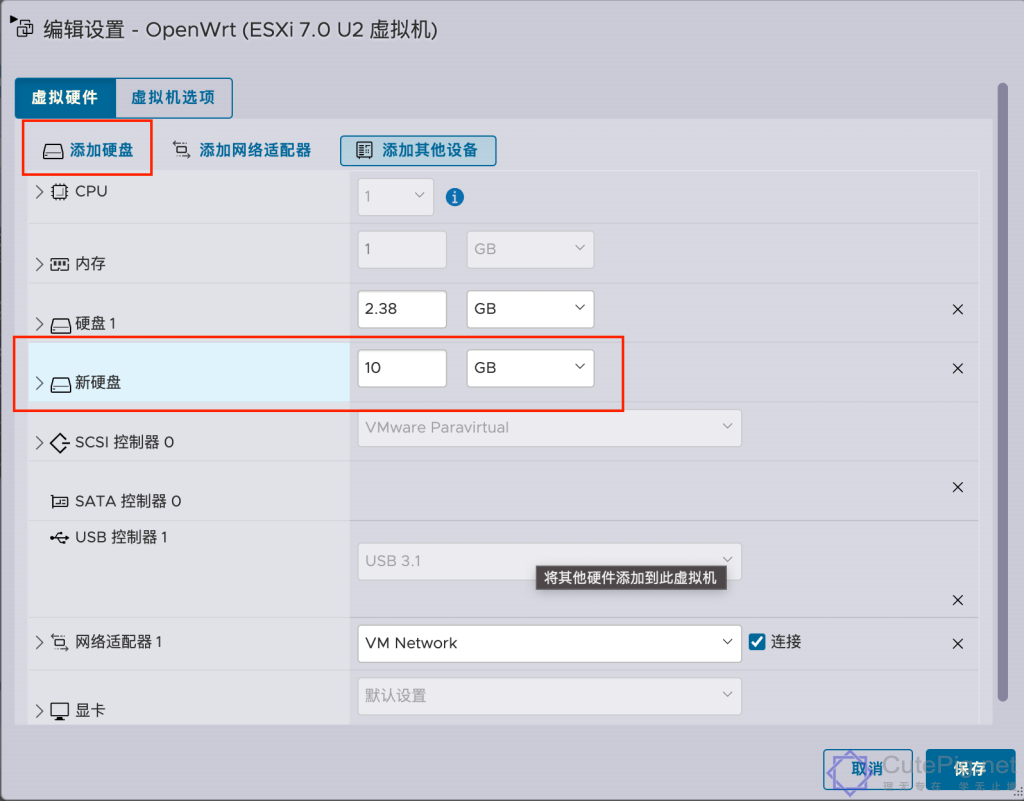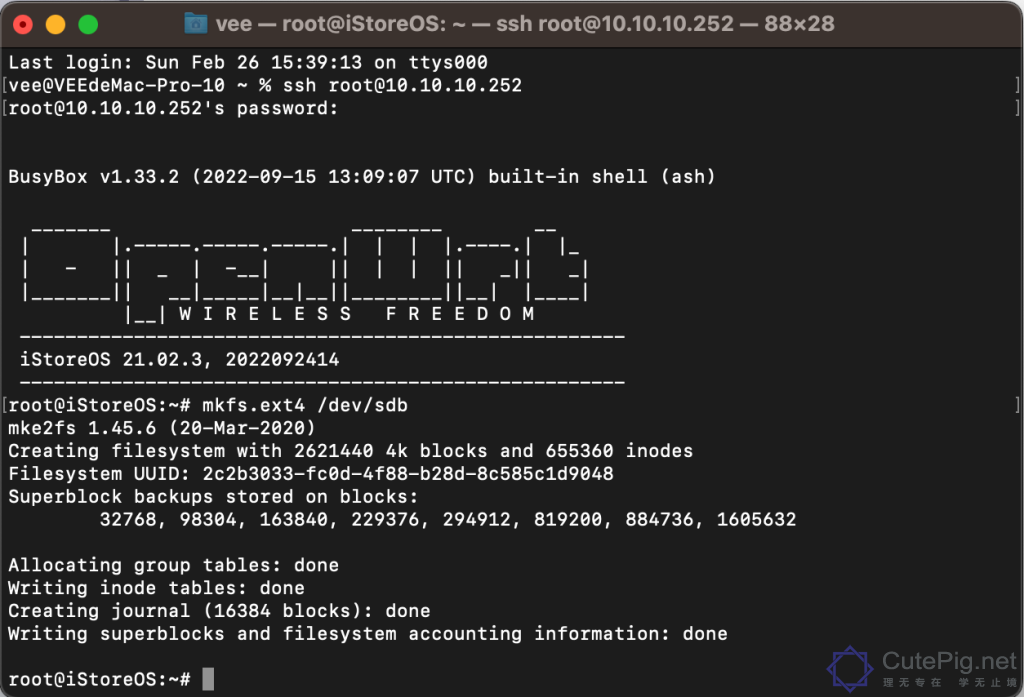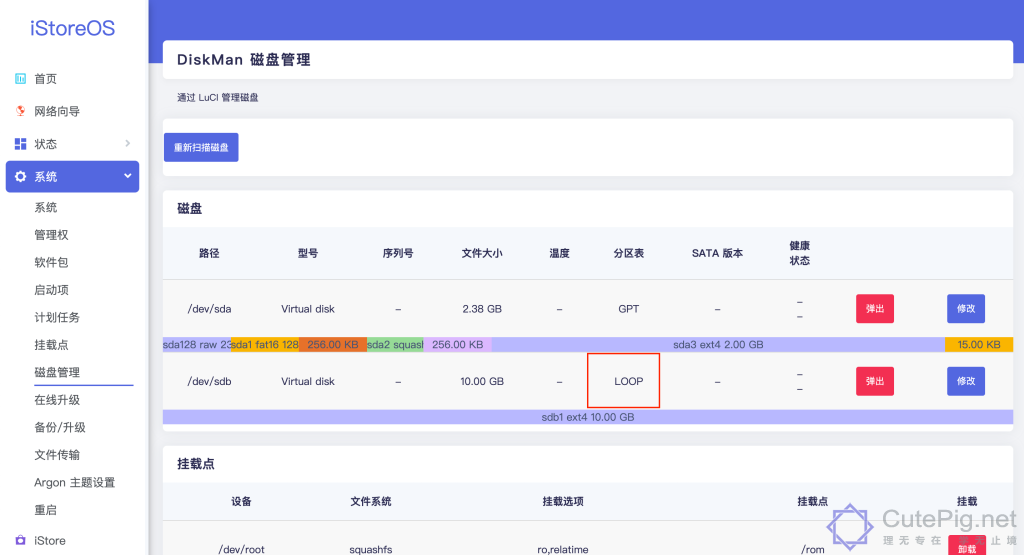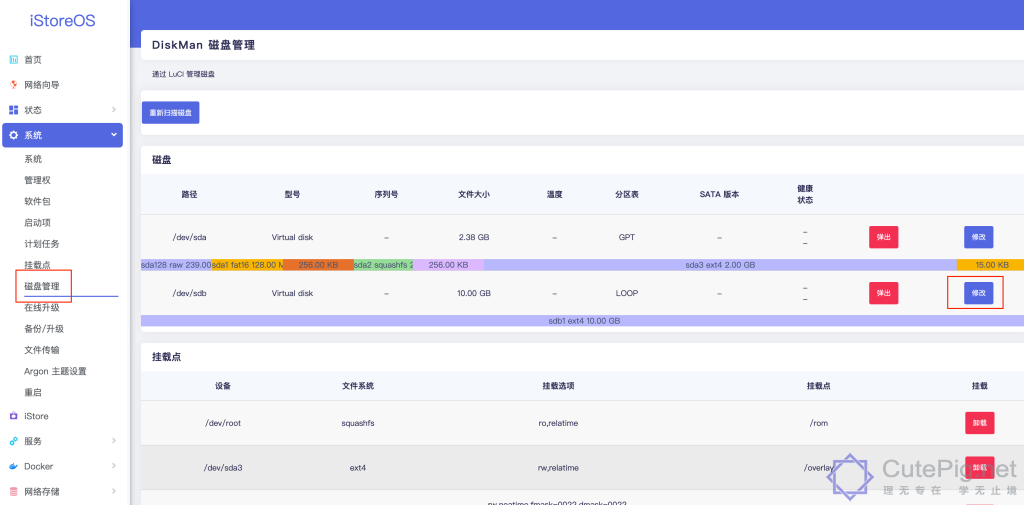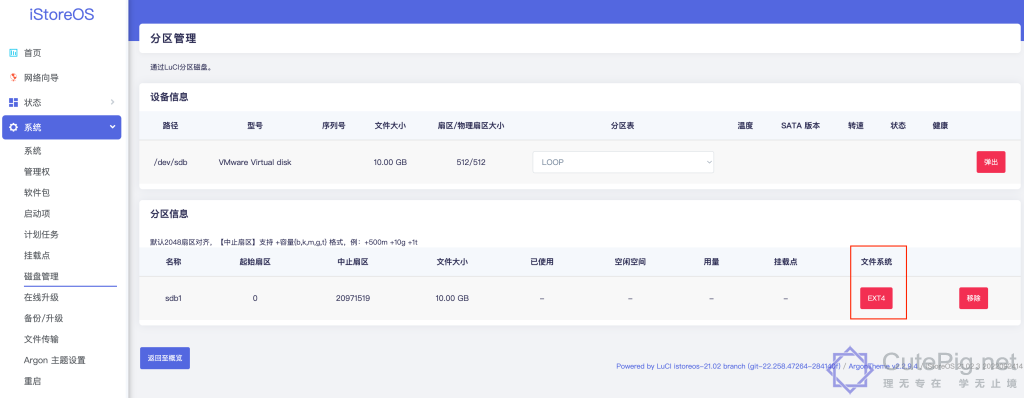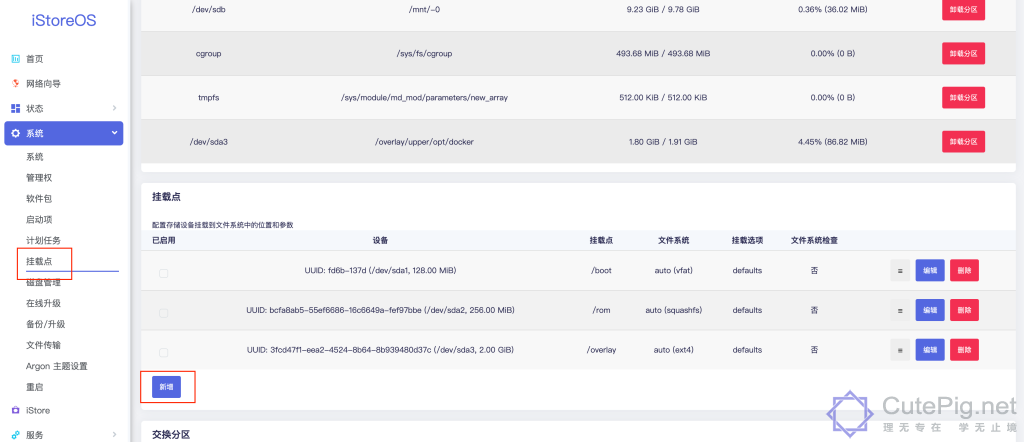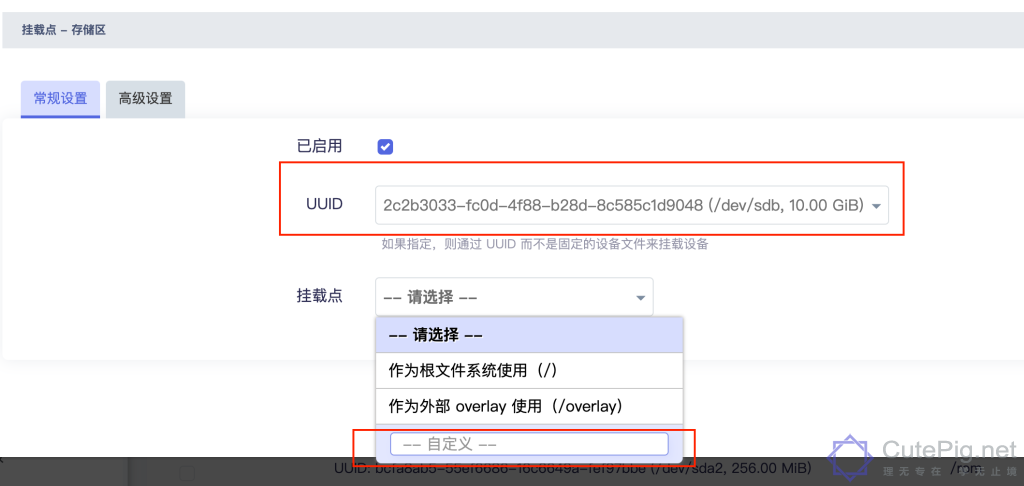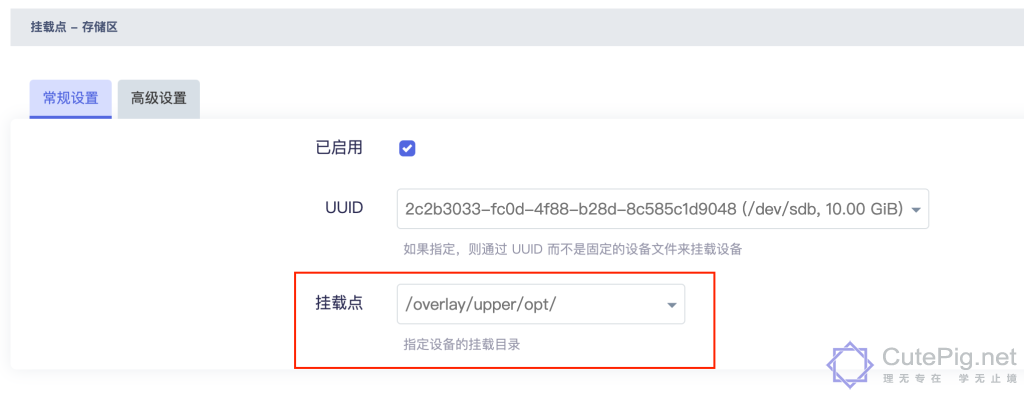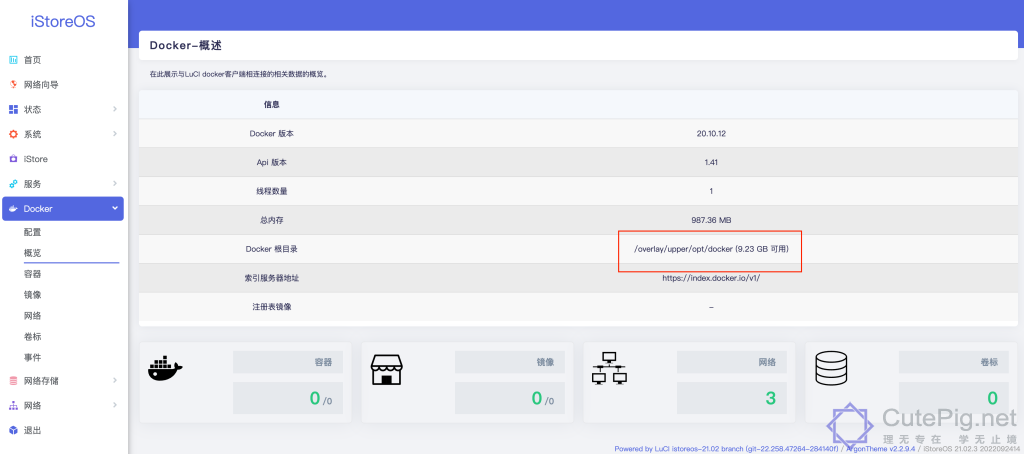默认的容量很低。
首先编辑ESXI的关机IStoreOS,添加一个容量为10G的硬盘(容量根据自己需求扩充)
进入到系统磁盘管理看下10G的新增加的容量
大家可以看到分区表为UNKNOWN就是还未分区未挂载的状态
进行格式化挂载分区
注意看目前新盘的目录为 /dev/sdb,登录IStoreOS的SSH输入命令
|
1 |
mkfs.ext4 /dev/sdb |
现在回到磁盘管理看下,分区表已经变成loop了
接着重新启动系统,然后检测一下
看到这样的信息说明已经格式化完成,并且已经挂载了,现在命令检测下是否挂载上
然后进行挂载
选择自定义选项,然后输入以下路径
|
1 |
/overlay/upper/opt/ |
再从起一次IStoreOS,回到docker看看容量是否增加,可以看到已经增加成功
浏览量: 92